日常の色々な場面でメモをする事は多いと思いますが、何をお使いですか?
カレンダーに書き込んだり、付箋を貼ったり、手帳に書いたり、メモ紙に書いたり。
お買い物のリストをせっかく書いたのに、お店に着いて、あ~忘れてきた!なんて事もありますよね。
そこで便利なのが、スマホのメモアプリ。特に音声入力が簡単に出来る「Google Keep」は、初心者さんには是非使って頂きたいアプリです。
この記事では Google Keepの使い方を解説していきます。
この記事を読むと スマホでメモを簡単に取る事が出来ます。
初心者さん向けに分かり易く説明していきます。
目次
アプリのダウンロードの仕方
Androidスマホの場合
① Androidスマホの場合は「 Google Play ストア」からアプリをダウンロードします。
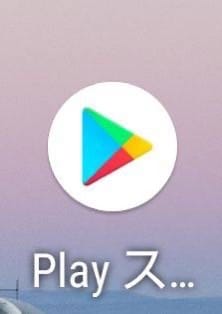
② Google Play ストアを立ち上げ、一番上の検索窓に「Google Keep」と入力します。
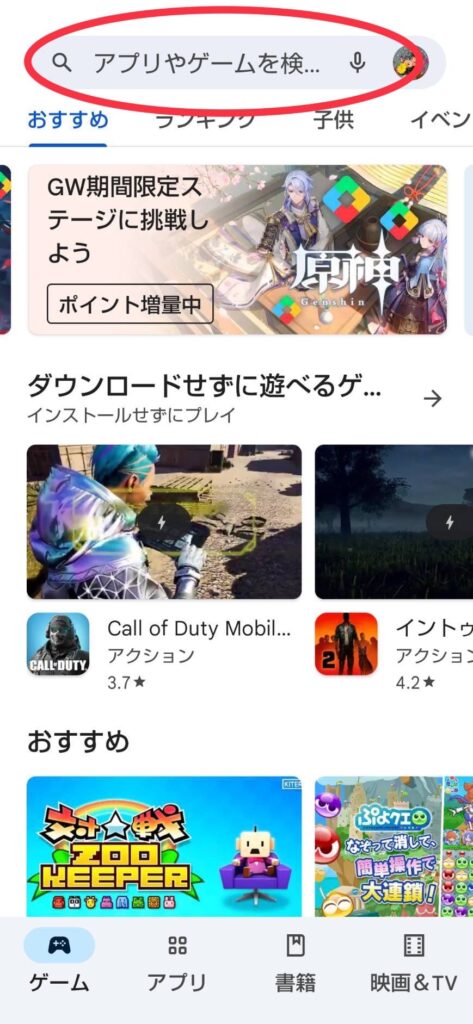
③ Google Keep を選びます。
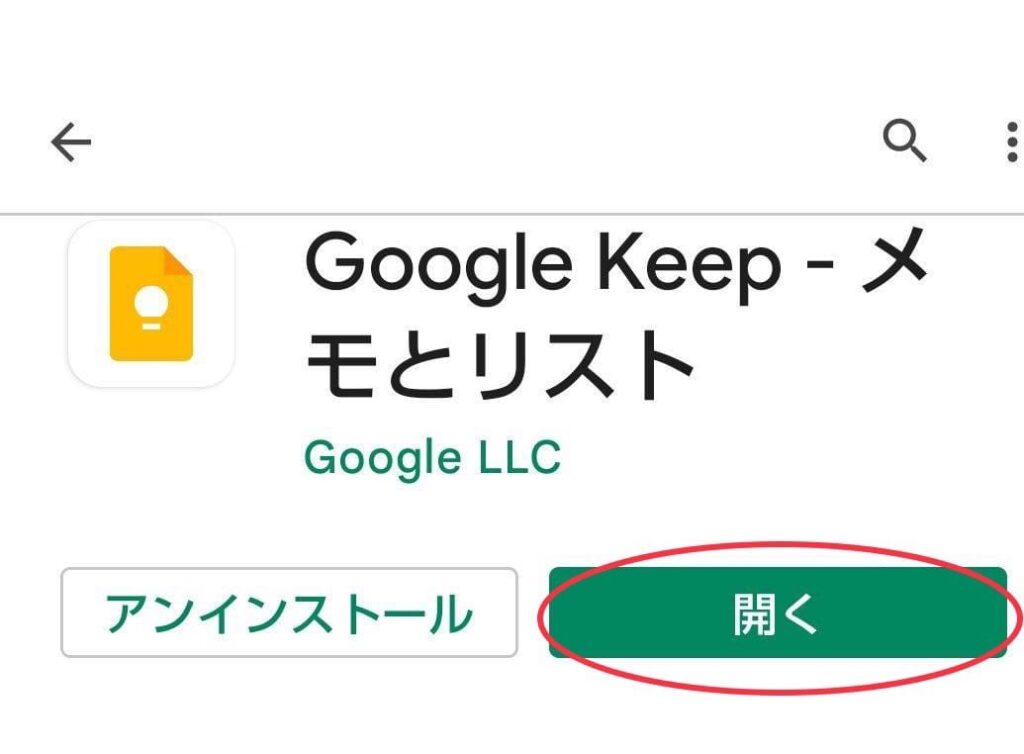
④ すでにインストールされていれば「開く」と表示されています。
まだインストールされていなければ、インストールの表示をタップしてインストールし、その後で開きます。
iPhoneの場合
① iPhoneの場合は App Storeからアプリをダウンロードします。
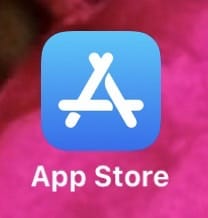
② App Storeを立ち上げ、一番上の検索窓に「Google Keep」と入力します。
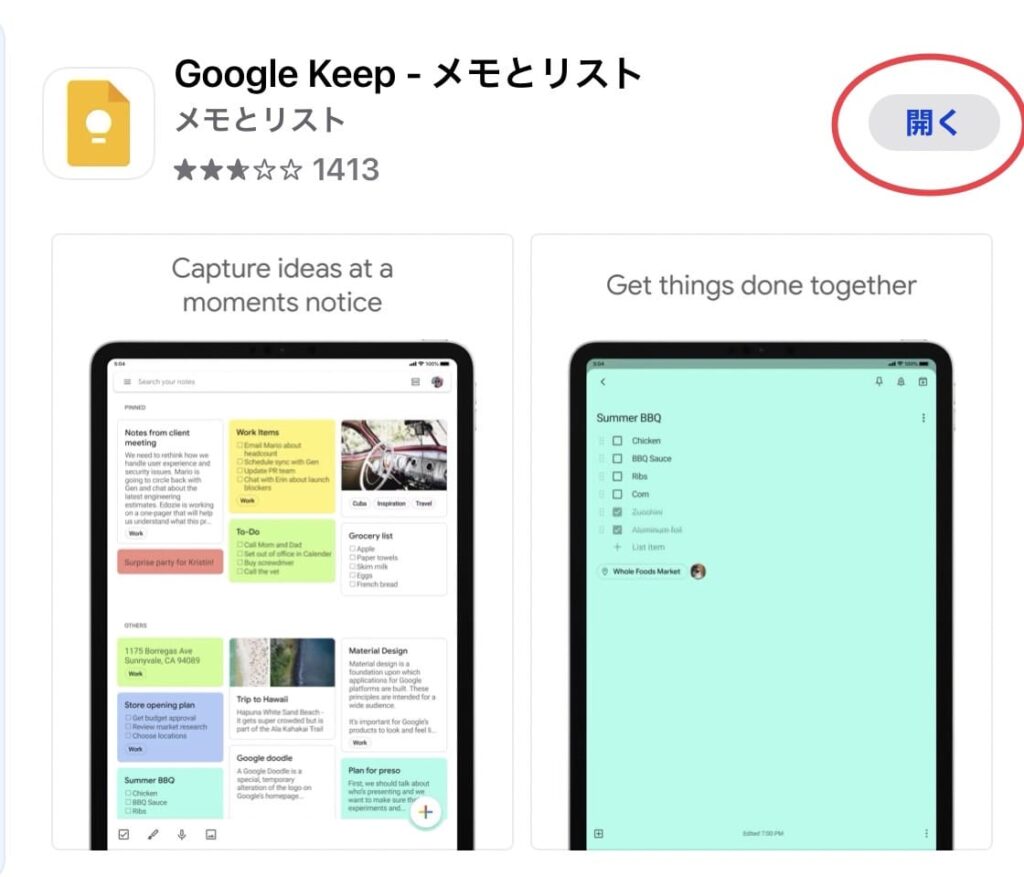
③ すでにインストールされていれば「開く」と表示されています。
まだインストールされていなければ、インストールの表示をタップしてインストールし、その後で開きます。
アプリの使い方
このアプリは沢山の機能がありますので、一つずつ解説していきます。
文字入力でメモをする
① 新しいメモを作るには、右下の+マークをタップします。

② すると文字入力のキーボードが表示され、入力する事が出来ます。
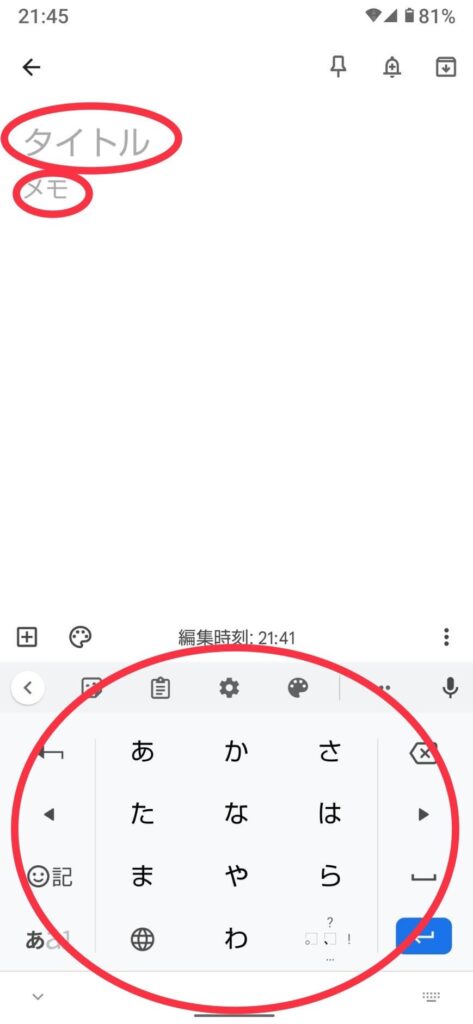
③ 入力します。
④ 入力が終わったら、タイトルの左上にある矢印←をタップして保存します。
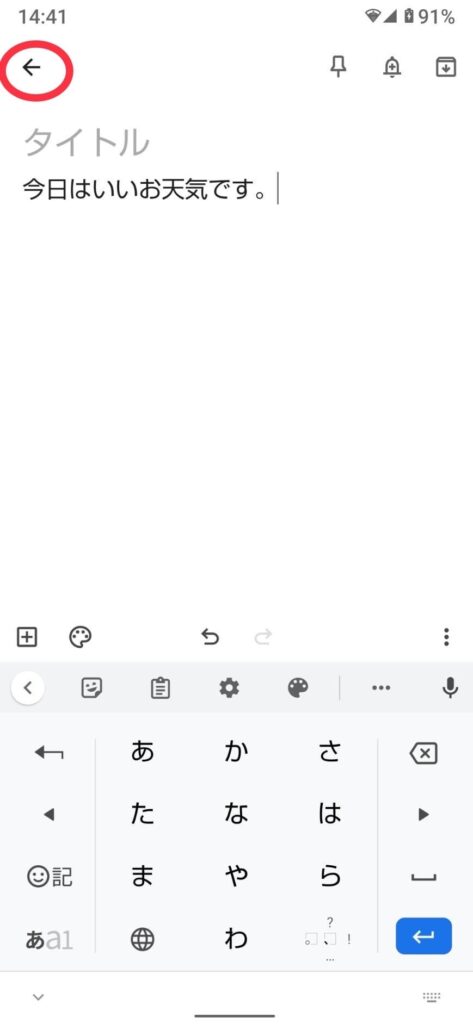
⑤ メモ一覧の画面です。
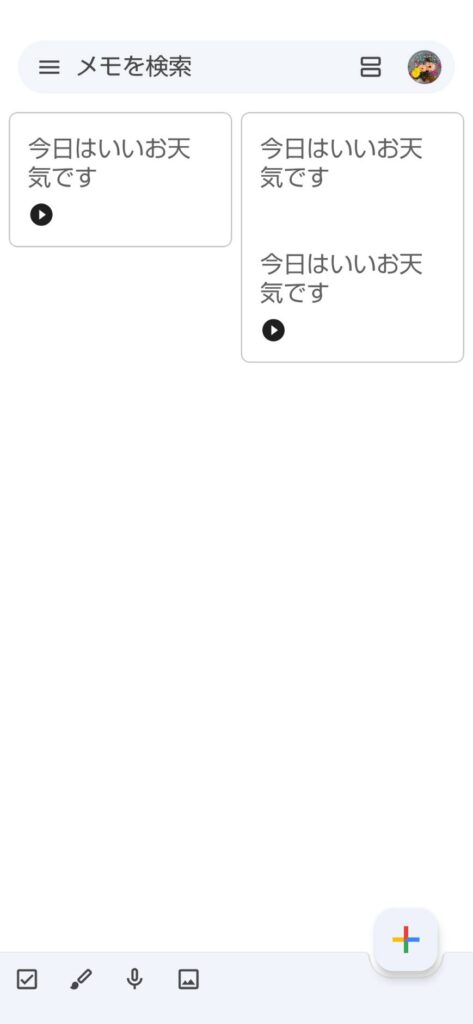
音声入力でメモをする
次は音声入力でメモを取ってみましょう。
① 先ほどの②の文字入力のキーボードの画面まで進んでください。
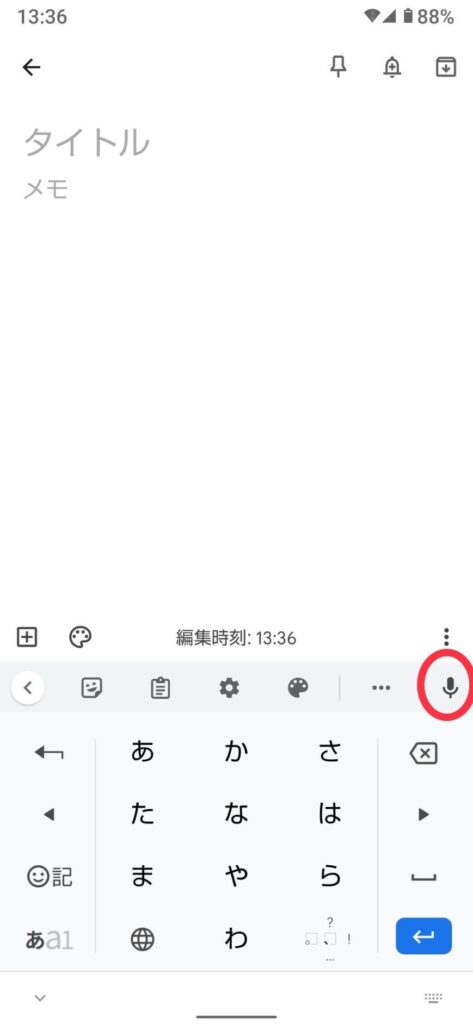
② 右上にマイクのマークがあります。
このマイクのマークをタップすると、話した声を認識して、文字に変換して表示されます。
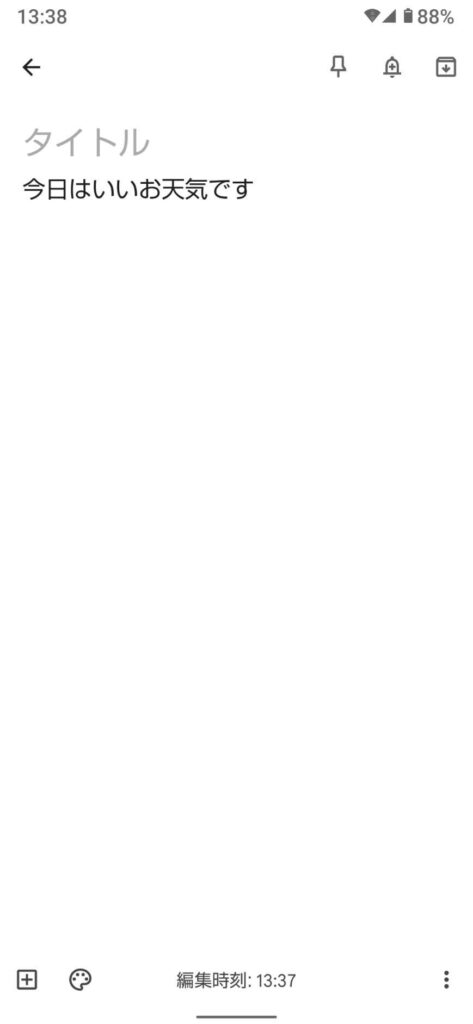
③ 初めて使う場合は以下の表示が出る場合があります。
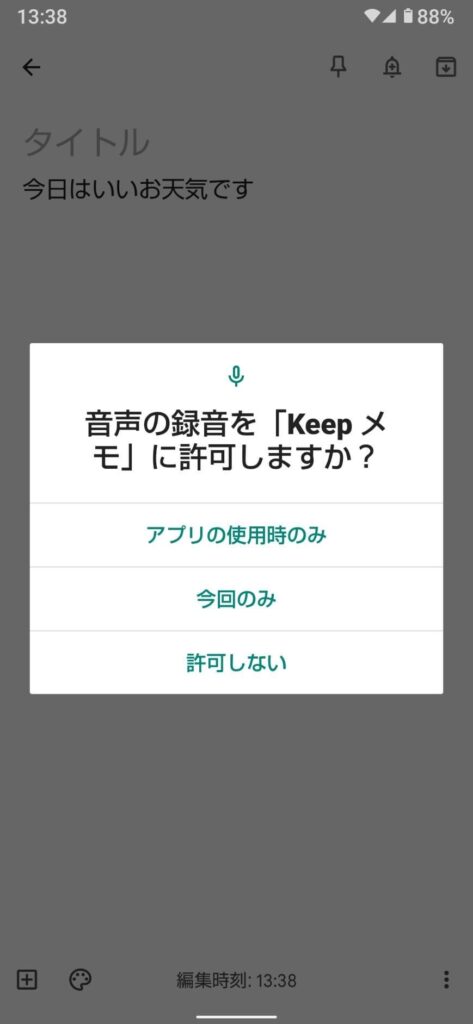
④ この様に表示が出たら、「アプリの使用時のみ」をタップして次に進んでください。
⑤ もう一つ、声を録音して、さらに文字に変換してメモに残す方法があります。
キーボードの左下の矢印をタップするとキーボードが隠れます。
キーボードを隠して左下のプラスボタンを押すか、またはキーボードを消さずに左上にあるプラスボタンを押します。
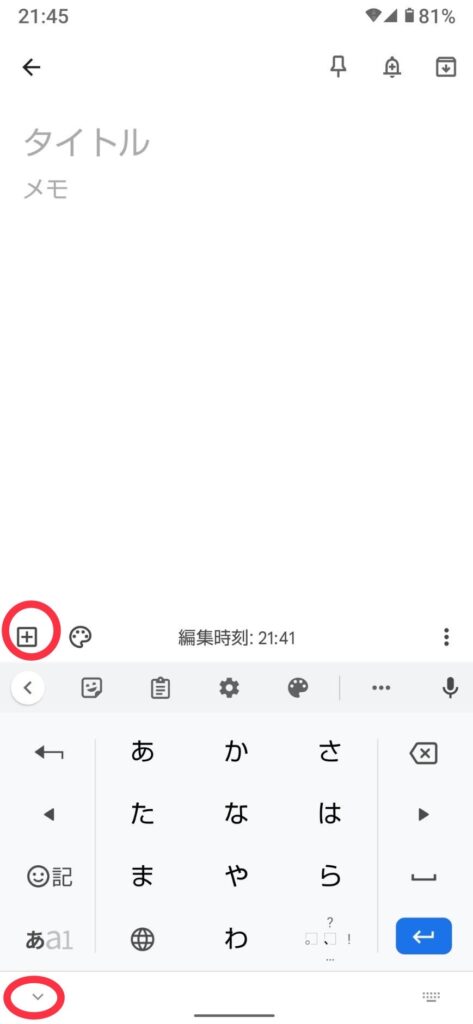
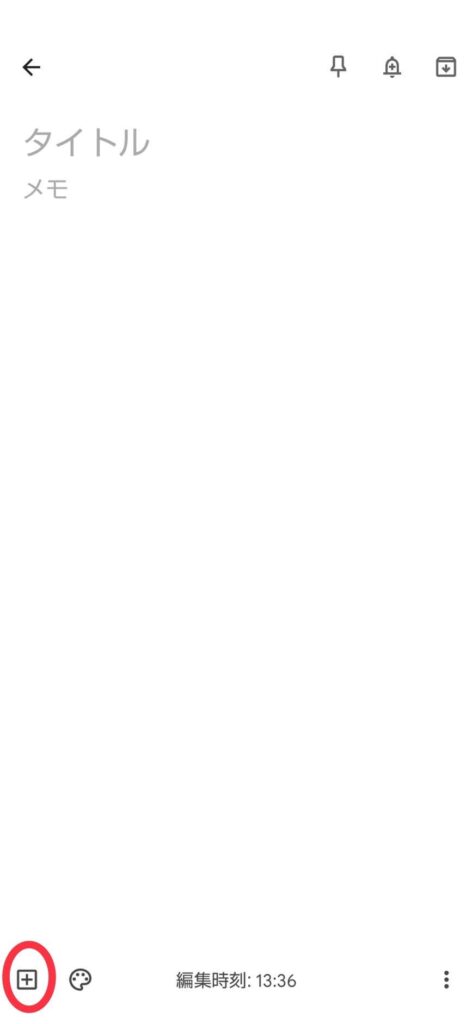
⑥ すると、この様に表示されますので、録音をタップして、録音します。
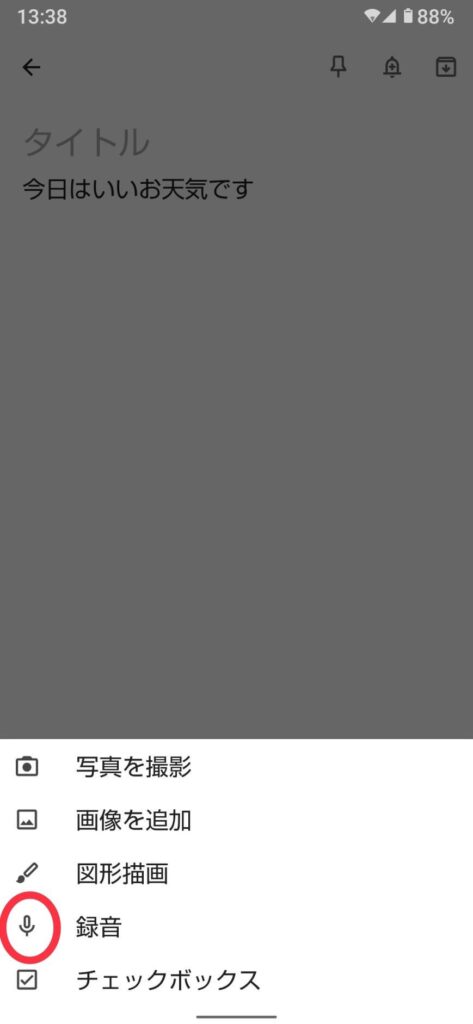
⑦ 録音中の画面
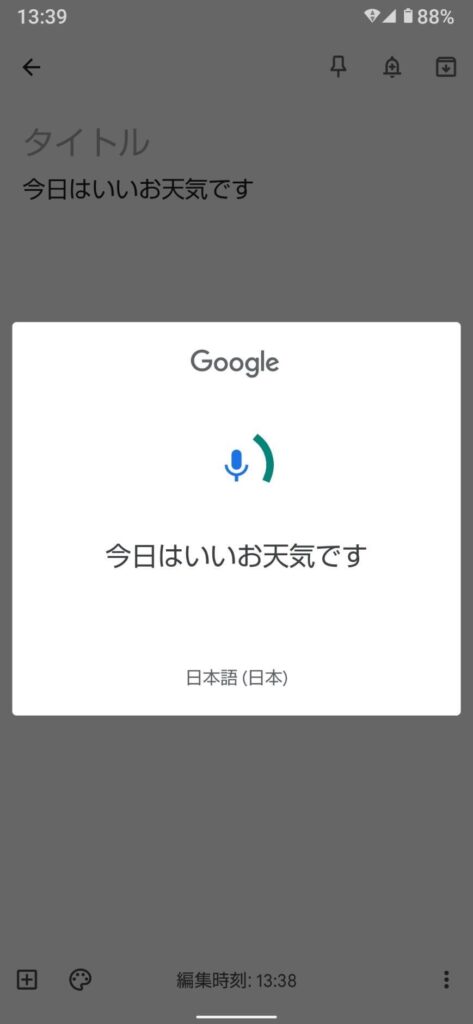
⑧ 文字入力と録音がされた状態
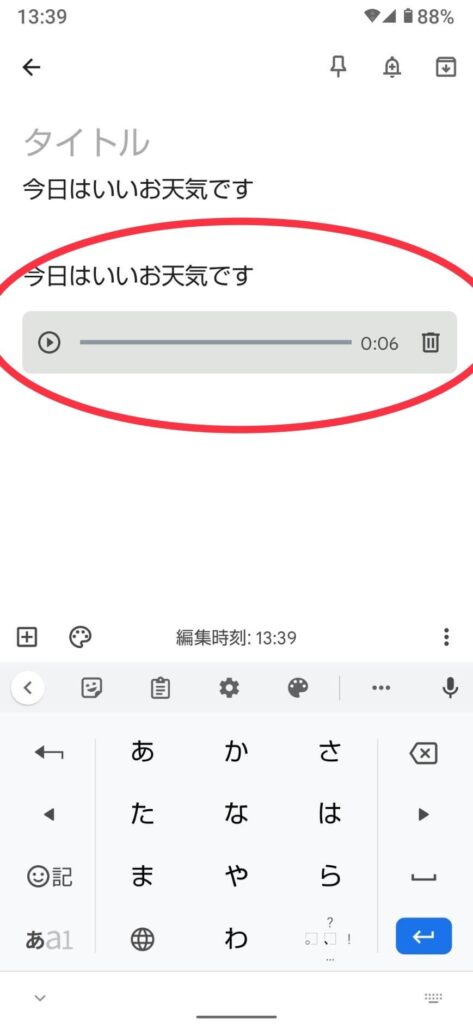
⑨ メモ一覧の表示はこの様になります。
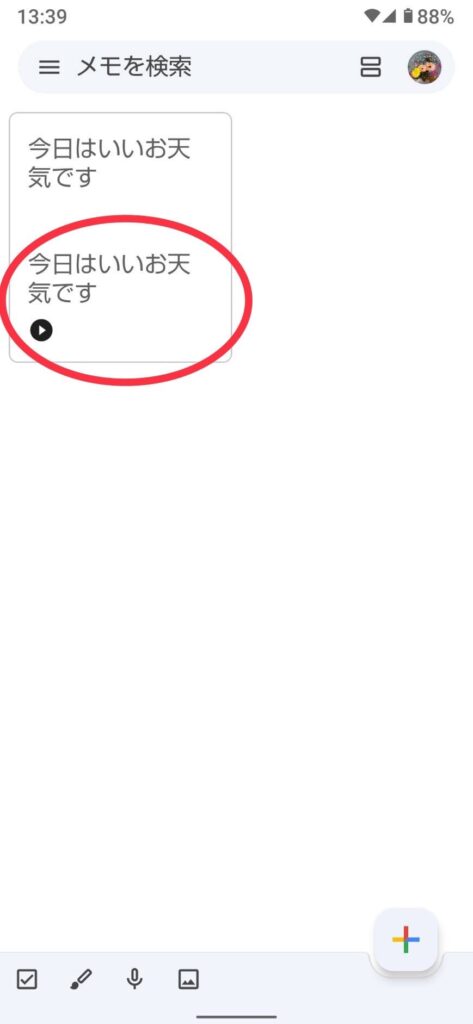
⑩ これと同じ録音を別な操作でする事が出来ます。
メモ一覧画面の下の欄にある、マイクのマークをタップします。すると録音が出来ます。
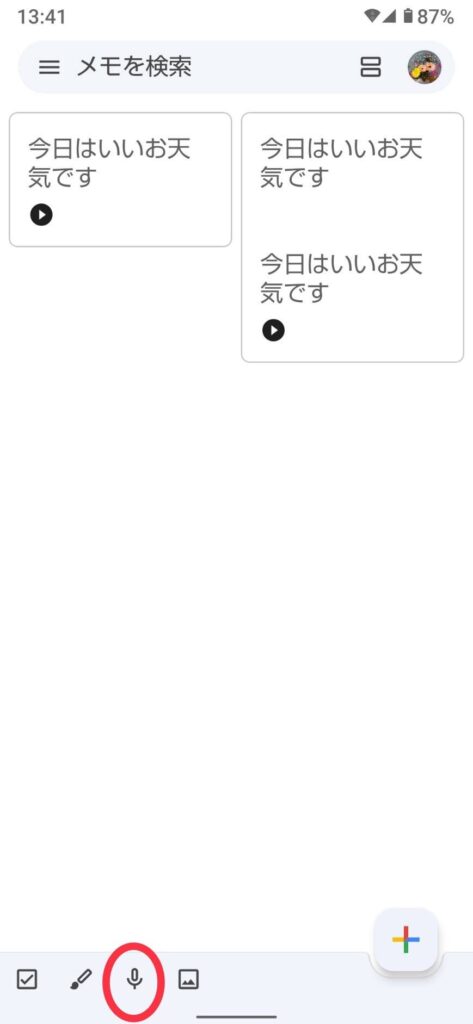
写真をメモに残す
写真を撮ってそのままメモとして保存する、またはアルバムにある写真をメモとして保存する事が出来ます。
操作方法は2種類ありますが、同じ結果になりますので、一つずつ説明いたします。
① 新規のメモを追加する「+」のボタンをタップします。

② キーボードの左下の矢印をタップするとキーボードが隠れます。
キーボードを隠して左下のプラスボタンを押すか、またはキーボードを消さずに左上にあるプラスボタンを押します。
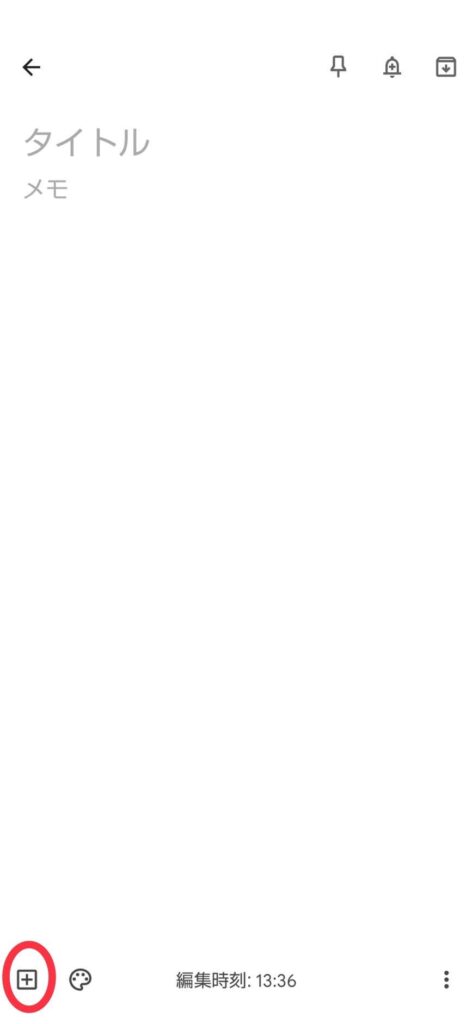
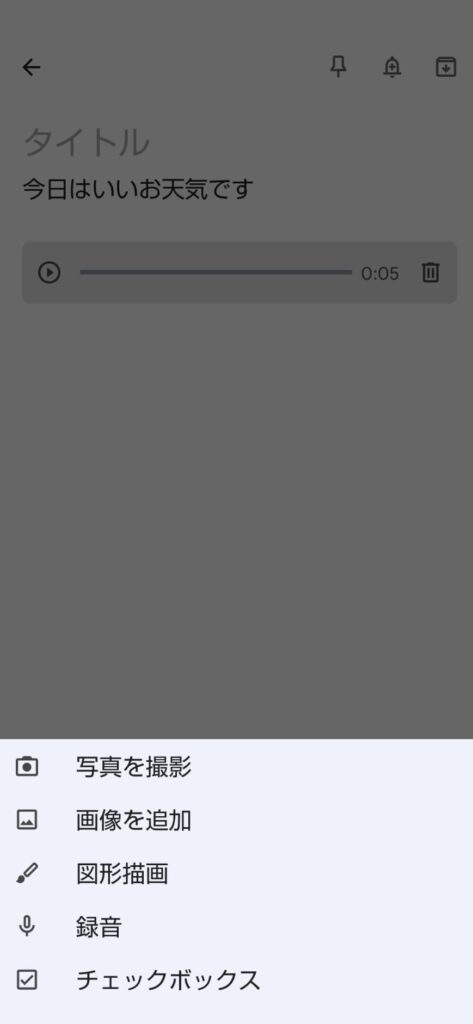
③ すると、この様に表示が出ますので、写真を撮影か、画像を追加を選んで、メモを作り保存します。
写真を撮影を選ぶとカメラが起動して写真が撮れます。画像を追加を選ぶとアルバムから写真を選べます。
④ もう一つの操作方法は、メモ一覧画面の下の欄にある、アルバムマークをタップします。
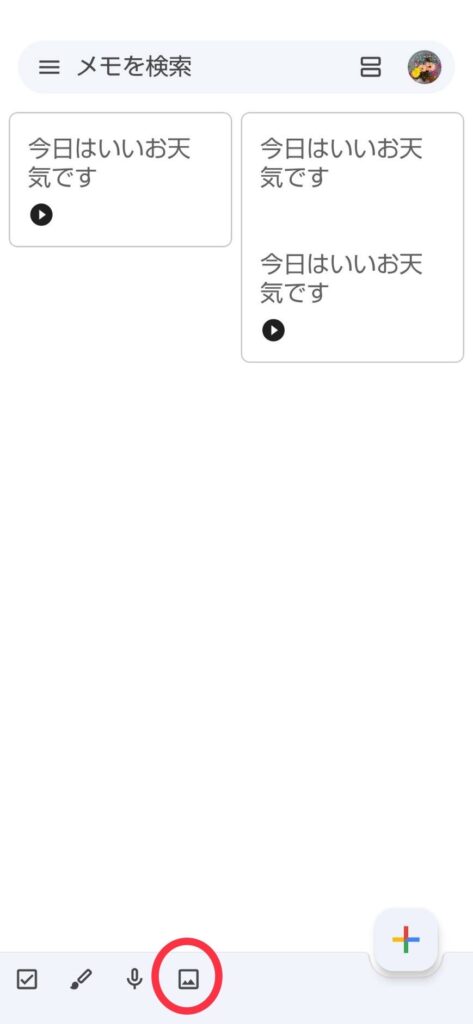
⑤ すると、写真を撮影か画像を選択という表示が出ますので、どちらかを選んで、メモを作り保存します。
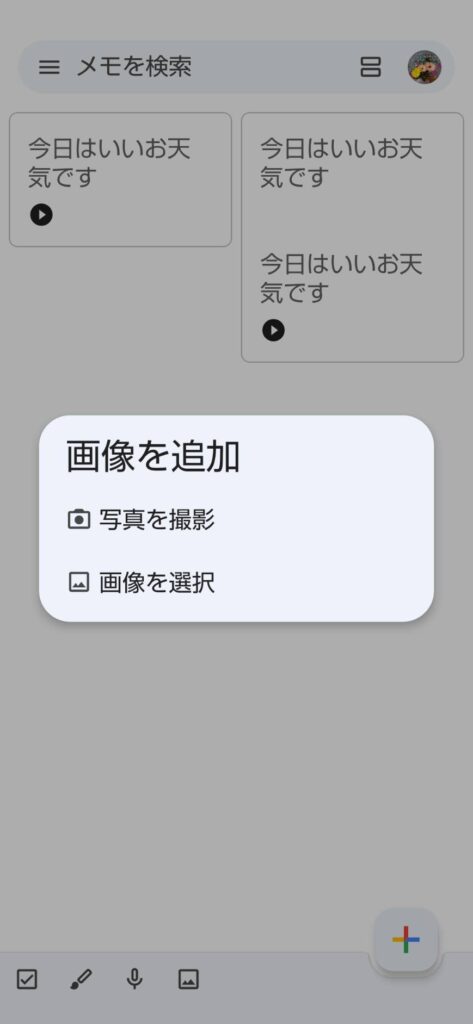
色分けする
メモの背景に色を付けると色別に分類する事ができ、見やすくなります。やってみましょう。
① メモを表示します。画面下のパレットのマークをタップします。
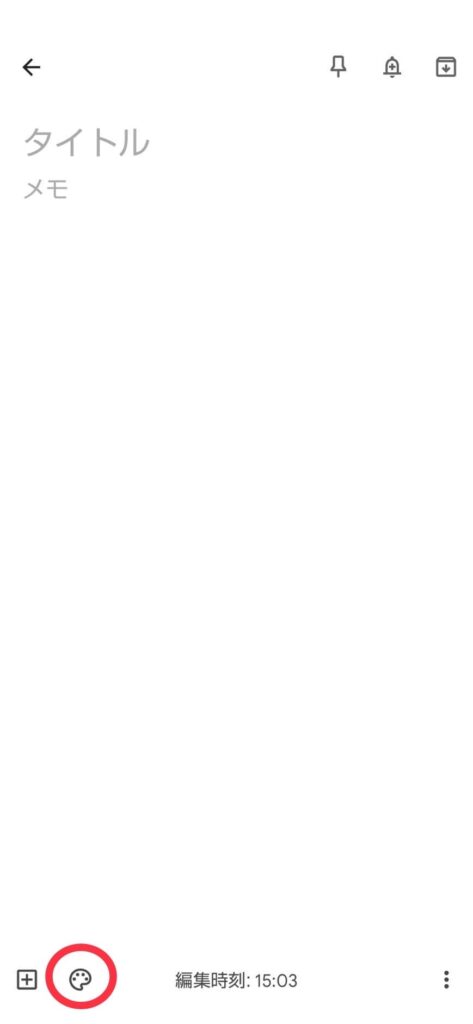
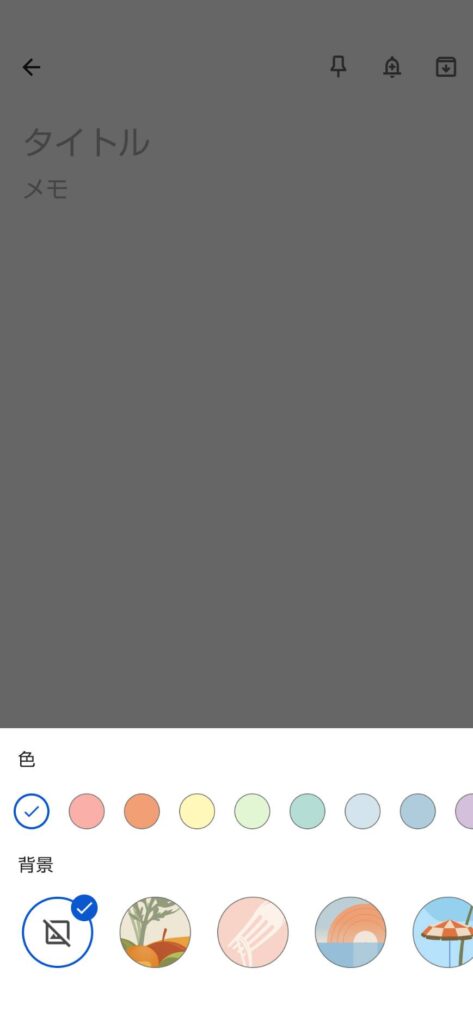
② この様に表示が出ますので、上の段から好きな色を選んだり、下の段から背景の図案を選びます。
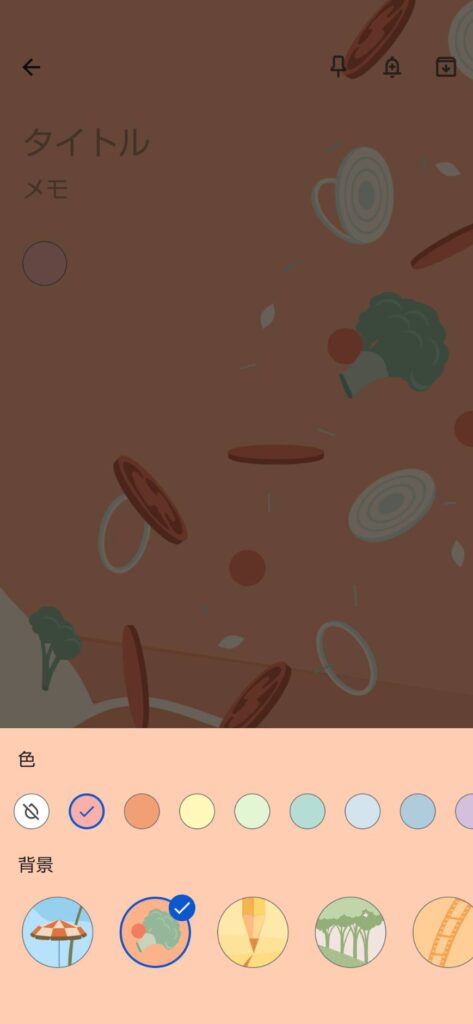
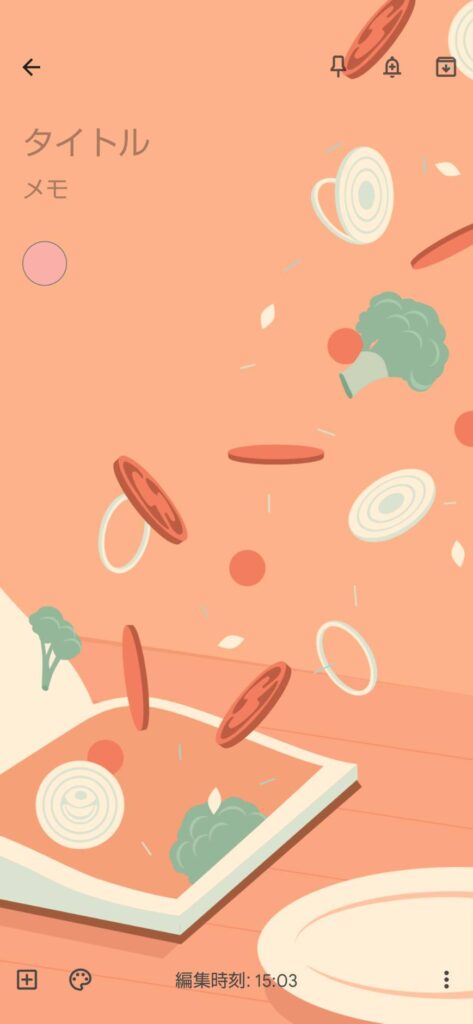
③ この様になります。新規でメモを作る時に設定してもいいし、作ってあるメモに後から設定する事も出来ます。
図形描画(手書き)する
① メモの左下のプラスボタンをタップします。
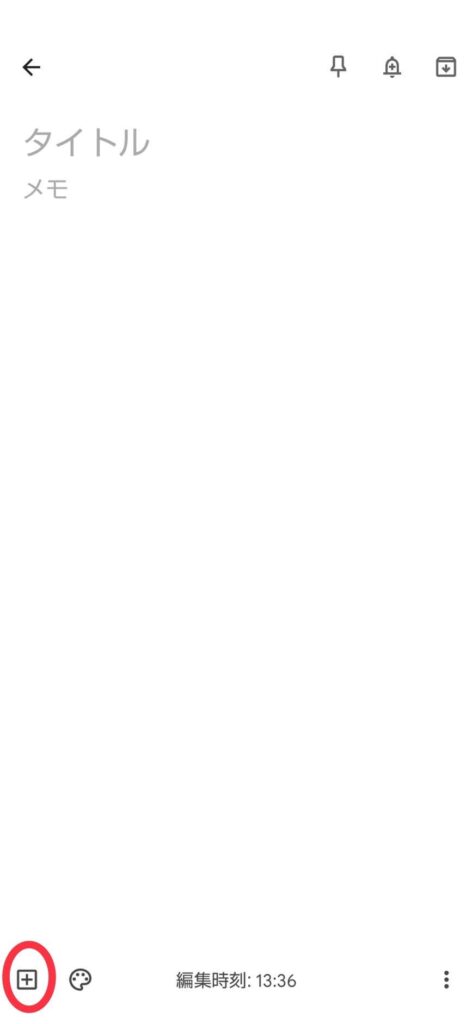
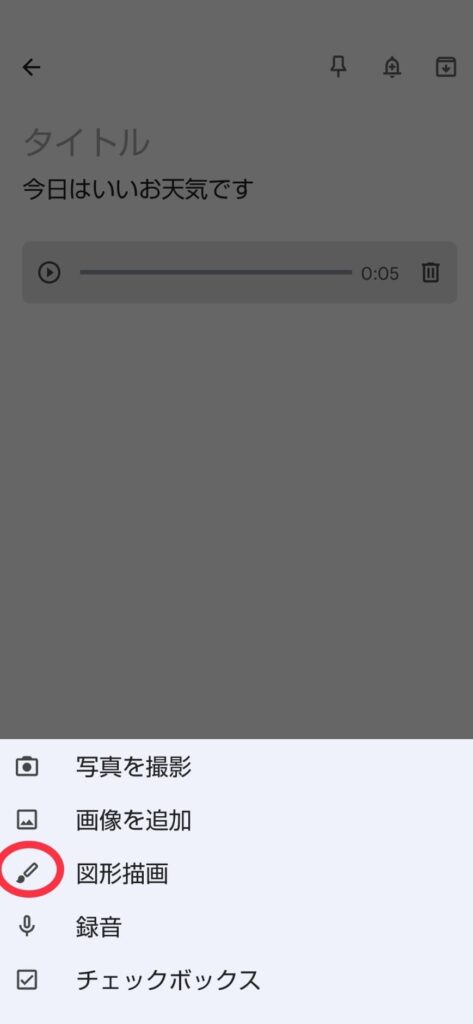
② 図形描画をタップします。
するとペンの種類を選んだり、色を選んだりするタブが出ますので、好きなペンと色で手書き出来ます。
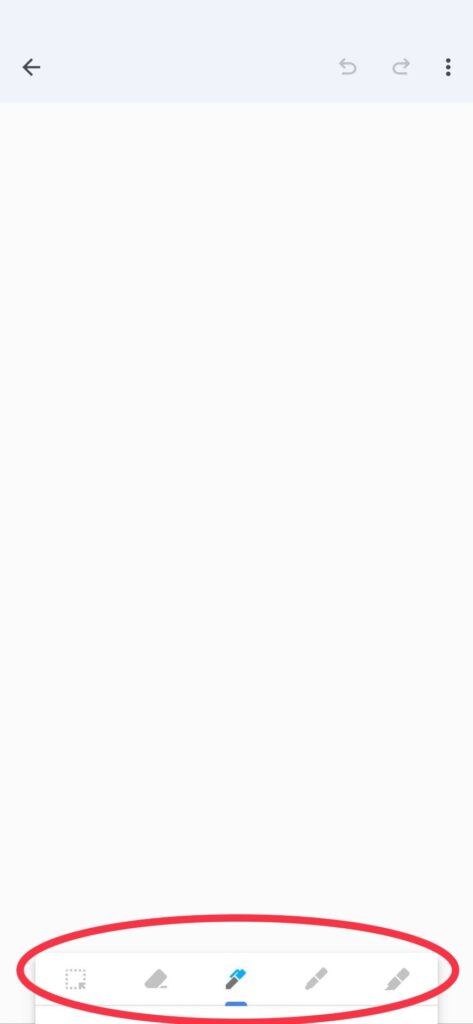
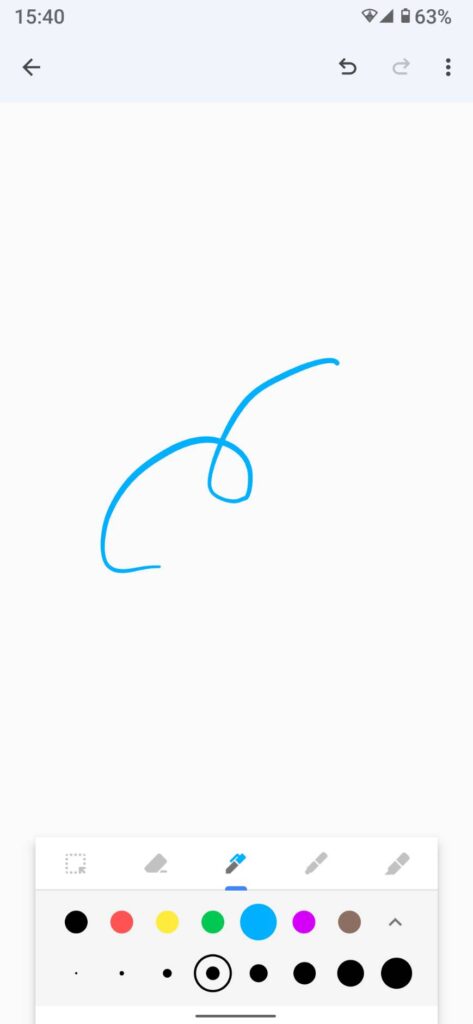
ラベルを付ける
ラベルを付けると、そのラベルの付いたメモだけ表示する事が出来ます。メモが多くなると便利ですので、やってみましょう。
① メモの右下の丸3つのマークをタップします
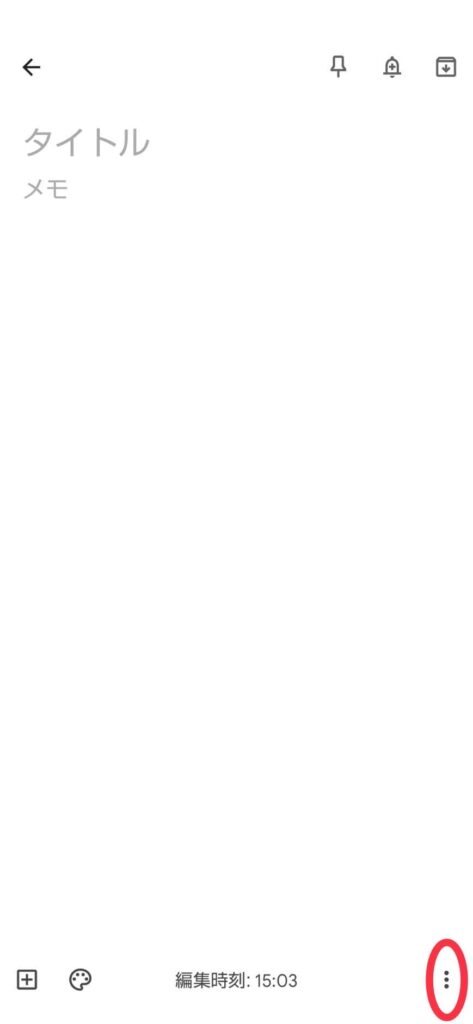
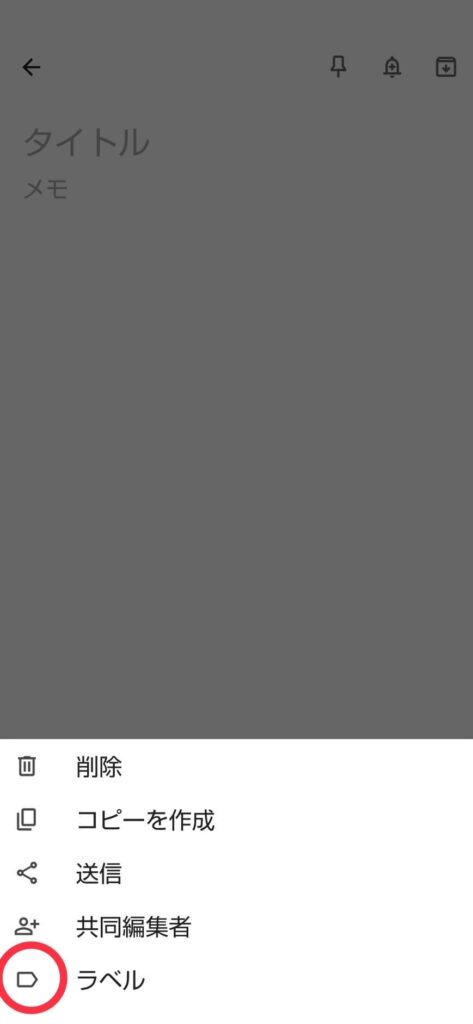
② ラベルをタップし、ラベル名を入力します。
既に作ったラベルを選ぶには、右端の四角に✔️を入れます。
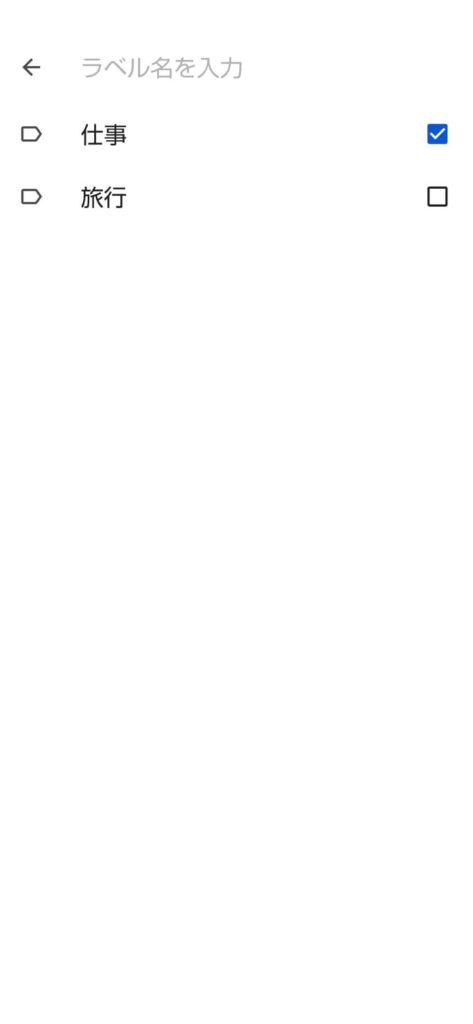
③ するとメモにラベルが付きます。左のメモに付いているのが確認出来ます。
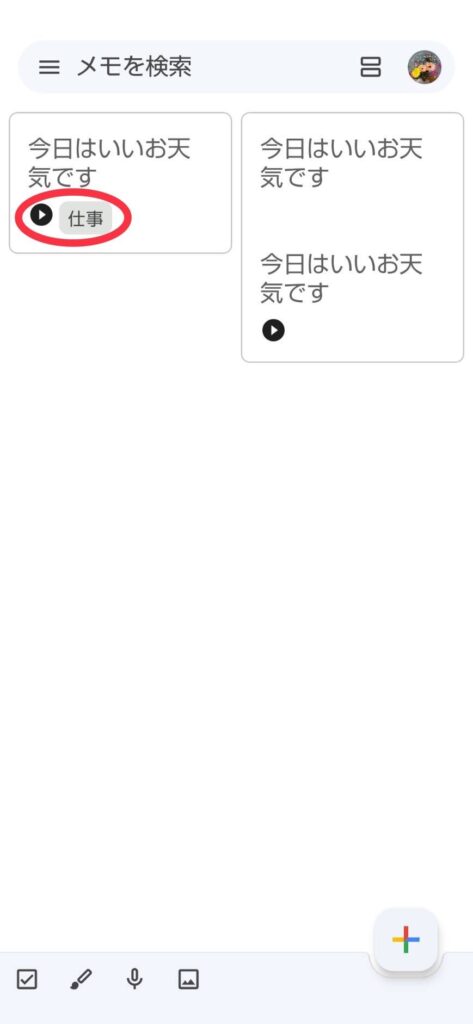
④ メモ一覧から同じラベルの付いたメモだけ選んで表示させる事が出来ます。
画面左上の3本線をタップします。
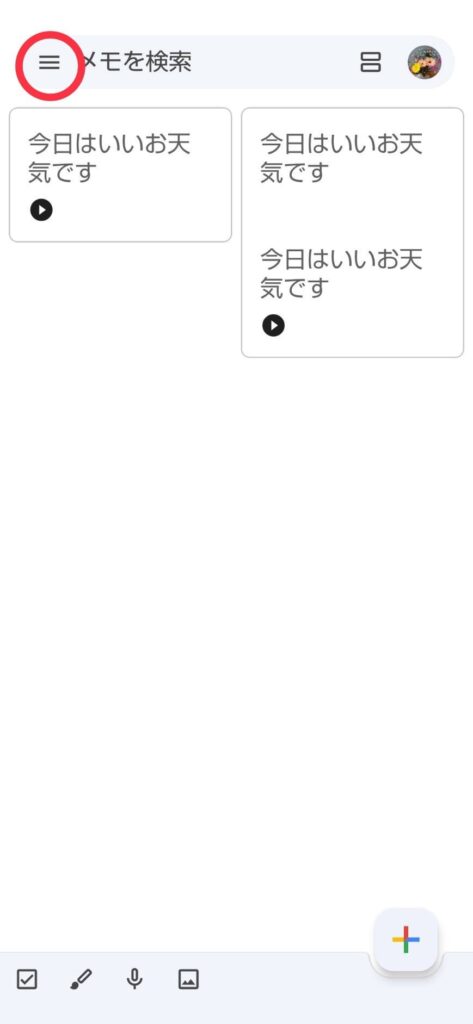
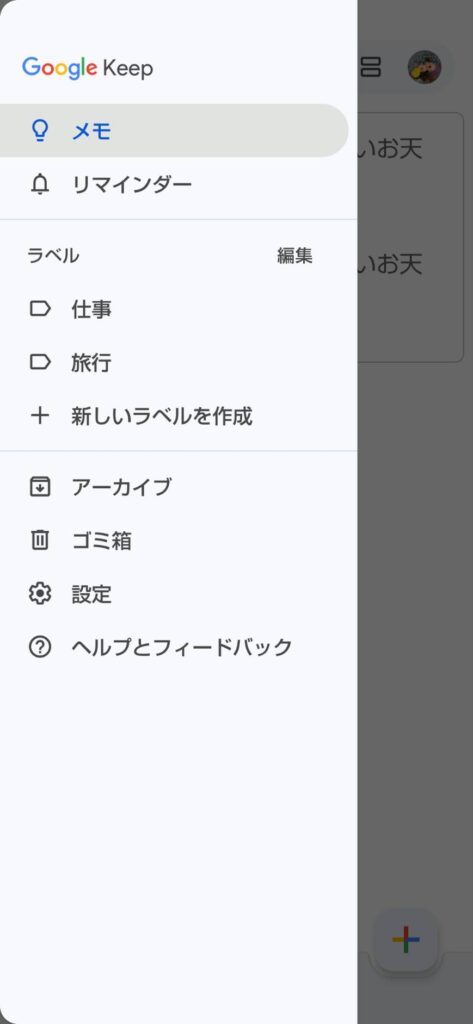
⑤ すると、ラベル名が全て表示されるので、ここから選びたいものをタップします。
するとそのラベルの付いたメモだけが表示されます。
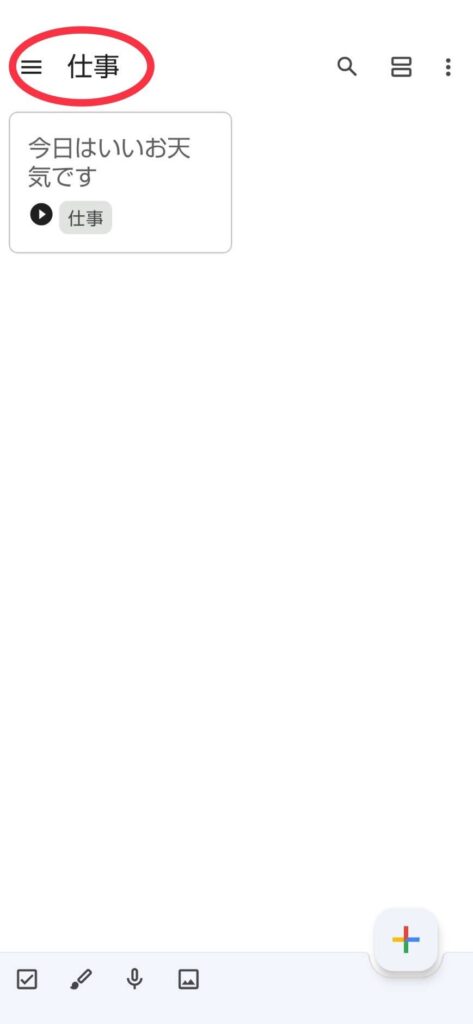
リストを作る
チェックボックスの付いたメモを作る事が出来ます。
日々のやることリストや、旅行の持ち物リストなどに便利です。
① 新規メモの画面左下のプラスボタンをタップすると「チェックボックス」という項目があるので、それをタップします。
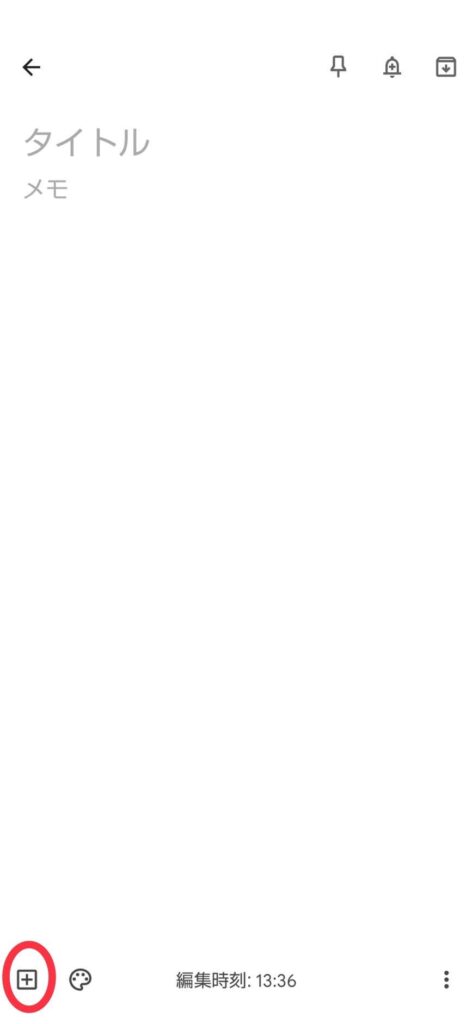
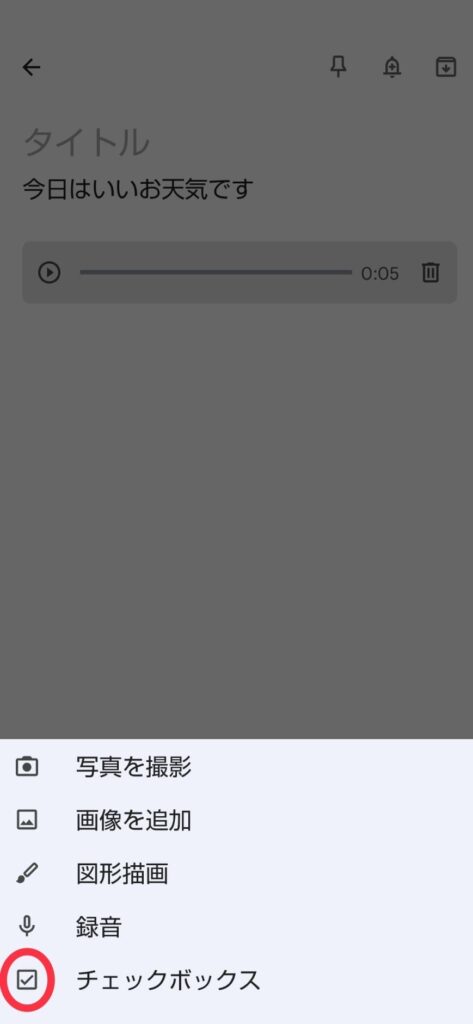
または、メモ一覧の画面下の左端にある✔️のマークをタップすると、リストの新規メモが立ち上がります。
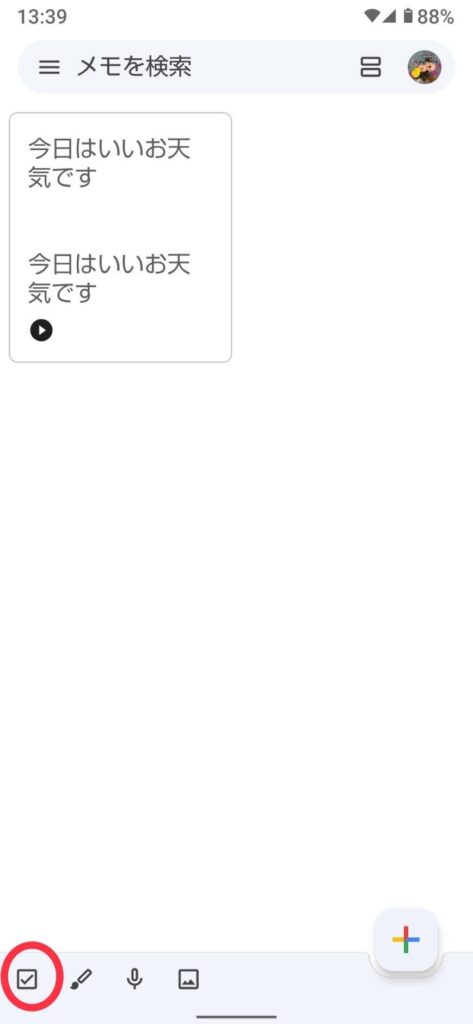
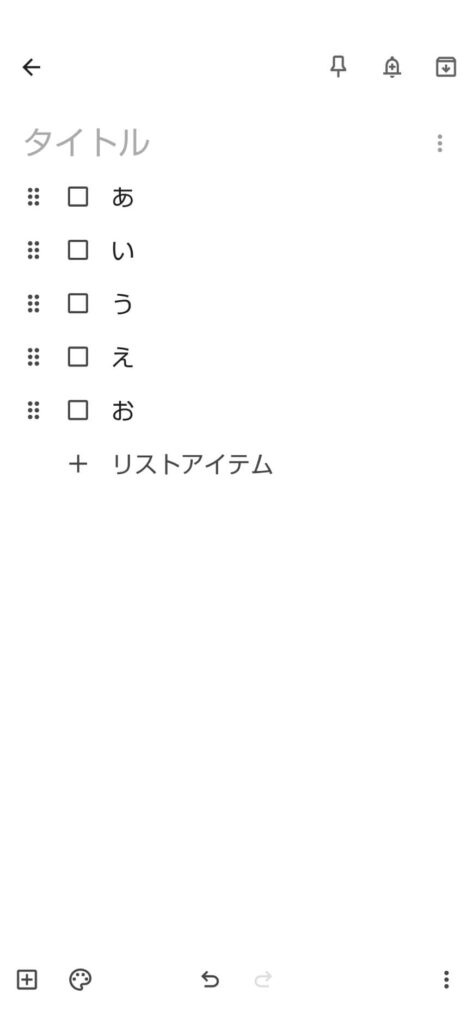
② このようなリストが作れます。
リマインダーの設定をする
通知が来るようにリマインダーを設定できます。
① メモの右上のベルのマークをタップします。
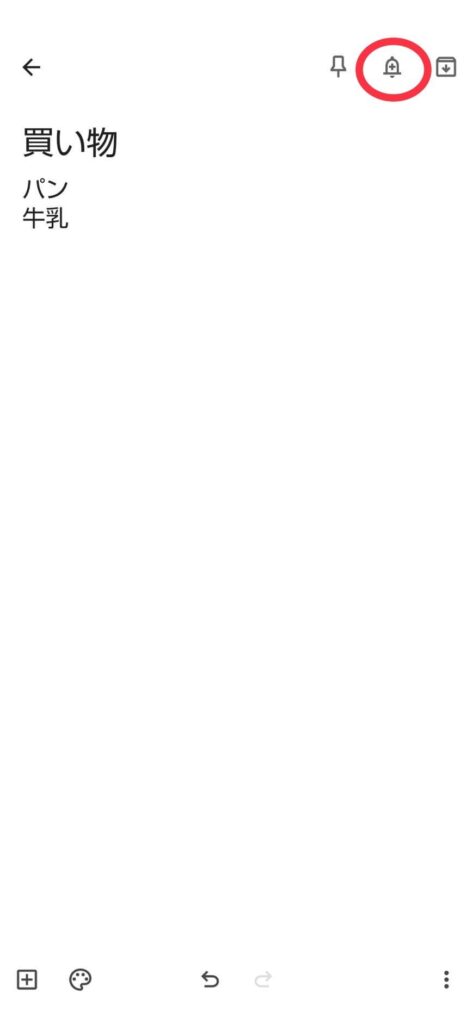

② この様に表示が出ますので、日時の設定をします。
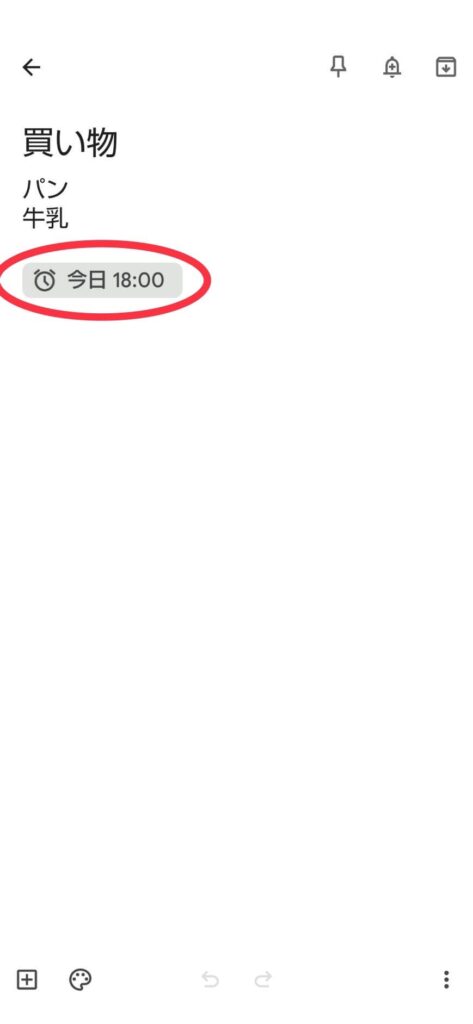
③ 設定ができました。時間になると通知が来ます。
メモを削除する
不要になったメモは削除できます。
① メモ一覧で、削除したいメモを長押しします。
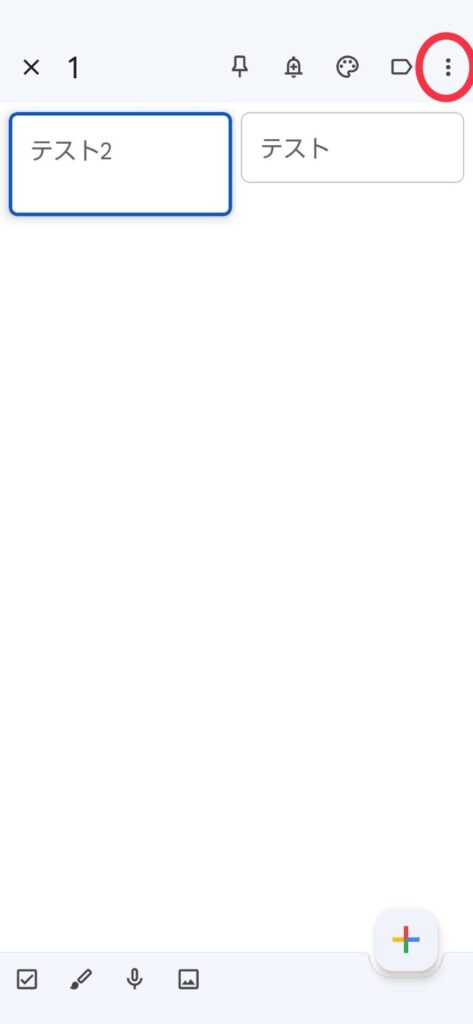
② メモに太わくが付いたら、右上の点が3つのマークをタップします。
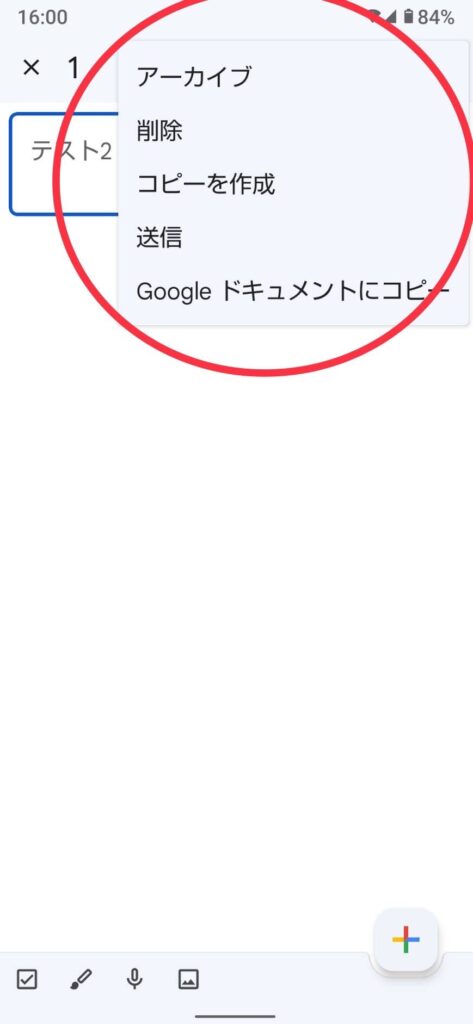
③ すると、上の様な表示が出ます。
「アーカイブ」を選ぶと、メモ一覧からなくなりますが、メモは残ります。
見たい時は、メモ一覧の左上の3本線のマークをタップすると、アーカイブという項目があり、これをタップすると見れます。
「削除」を選ぶと、ゴミ箱に移動し、7日後に削除されます。
まとめ
Google Keepには沢山の便利な機能があります。
この記事で解説したのは以下の内容です。
- 文字入力でメモをする
- 音声入力でメモをする
- 写真をメモに残す
- 背景の色やデザインを変える
- 手書きしてメモに残す
- ラベル(タグ)を付ける
- チェックリストを作る
- リマインダーを設定する
- メモを削除する
中でも 音声でのメモは、スマホ初心者さんには文字入力より便利でオススメです。
是非このアプリを使いこなして、スマホライフを楽しんでください。
広告



いや~😆メモアプリを使いこなせたら、相当便利だとは解るのですが、
使っている途中でやり方を忘れて、思うようにならなくなり、投げ出している現状です。
記事を繰り返し見直して再チャレンジします。
音声入力について、わざわざ録音して入力するメリットは何でしょうか?
全部普通の音声入力で事足りるような気がしてしまいますが…
コメントありがとうございます。
読みながら順番にやってみて、記事の説明がわからない所は、ぜひお知らせください。今後の参考に致します。
音声入力についてですが、数年前は音声の認識力が今より低く、間違って文字変換されたりしていました。
それをテキストで入れ直すのは、音声入力の意味がないので、録音しておけば、後で聞いて確認できます。
今は、かなり正確に文字変換してくれますので、ご指摘の様に、普通の音声入力で事足りるようになったかもしれませんね。
keepメモ便利そうですね😄
特にお買い物リストを入れておくには便利❗️こんな私でもなんとか使えそうです。
導いて下さってありがとうございます😌
コメントありがとうございます。
記事を読んで、試して下さったんですね。とっても便利なアプリですので、是非使いこなしてください。
これから、他のアプリのご紹介もする予定ですので、スマホを活用して日々の生活を楽しんで頂けると嬉しいです。
わからない事などあれば、またコメントを頂けると今後の参考にさせて頂きます。