
B子さん、先日の動画をLINEで送るわね。

まあ!それは嬉しいわ!楽しみに待ってるわね。

あれ〜。エラーが出て送れないわ!困った!
tukimamaさんに聞いてみましょう。

A子さん、LINEでは3分くらいの動画しか送れないので、いくつかに分けて送ったら良いですよ。
目次
動画を送りたい!
スマホがあれば、いつでも、どこでも簡単に写真や動画が撮れますね。家族とかお友達と一緒に行ったイベントや旅行で、動画を撮る方も多いのではないでしょうか?
また遠方に住んでいる家族に近況を知らせるのも、写真より動画だと声も入りますし、頂いた方はより一層うれしいものです。
今は、メールよりLINEを使って写真を送っている方が多いと思いますが、動画はだいたい3分程度のものしか送れません。せっかく撮った思い出の動画も、長いとそのままでは送る事ができず残念です。
そこで、簡単に短くする方法をこれから解説いたします。
この記事を読むと動画を短く編集する方法がわかります。是非覚えて、ご活用ください。
特別なアプリを使わず、スマホのアルバム(ギャラリー)にある機能を使いますので、本格的な動画編集ではありませんので、ご了承ください。
動画を編集する−1
① では、まず、アルバムまたはギャラリーから、編集したい動画を選びます。すると、画面に「編集」という表示があると思います。
お使いの機種により、どこに表示されるかは違うと思いますが、画面下か上にあると思います。見つけたら、「編集」をタップします。
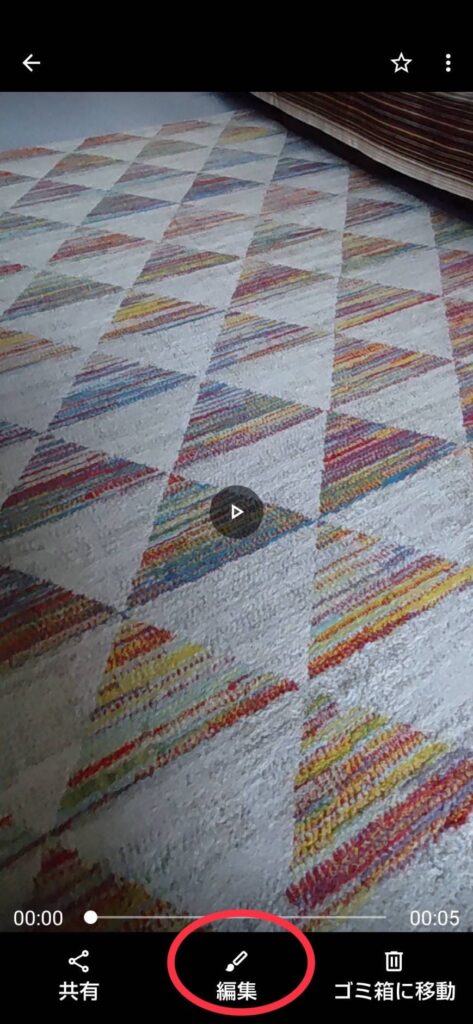
② すると、下の様にコマが連続したバーが表示されます。このバーの左端が動画の最初、右端が動画の最後になります。
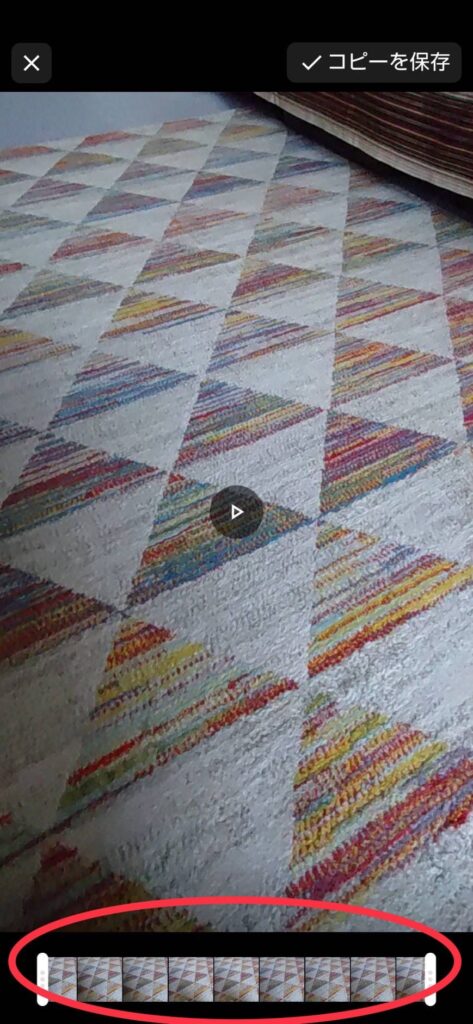
③ では、右端の白い部分に指を載せたまま、真ん中まで動かして(ドラッグして)みましょう。下の様になります。これは、最初から半分までの所で切れた状態です。ここで良ければ、画面右上の「コピーを保存」をタップして、保存します。
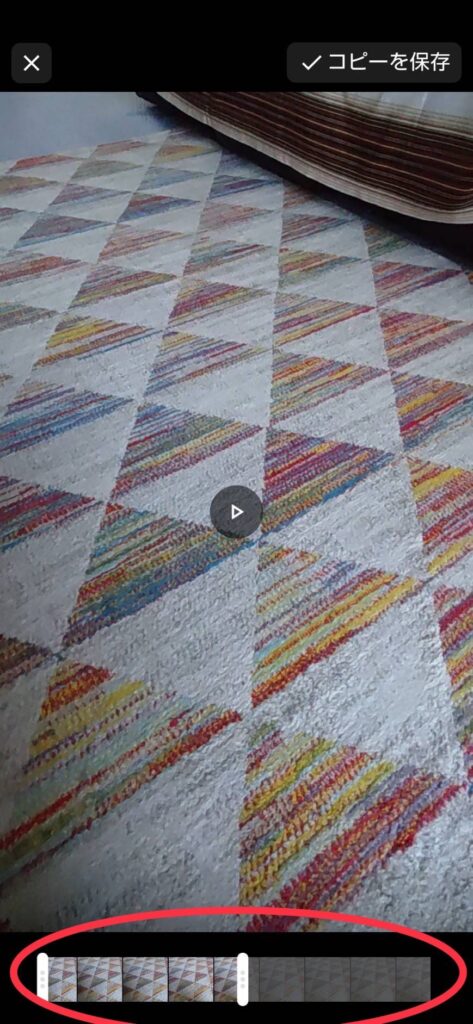
④ では、またアルバム(ギャラリー)から同じ動画を選び、同じ様にして、今度は左から真ん中まで白いバーを動かします。すると、今度は、前半がカットされて、真ん中から最後までが残った状態です。ここで良ければ、「コピーを保存」をタップし、保存します。
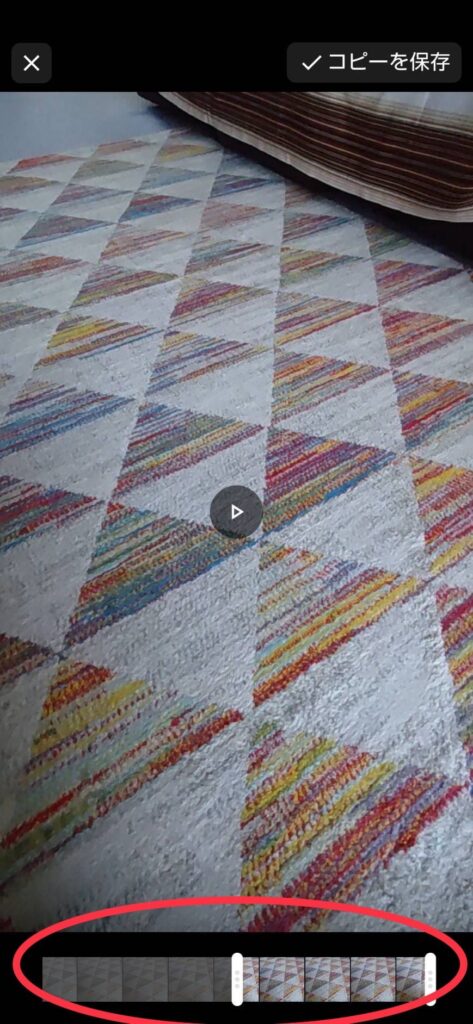
動画を編集する−2
① 機種によっては、「編集」という文字が見当たらない場合があると思います。
私が持っている別のスマホでは下の様な表示です。ペンのマークが、編集のマークです。それをタップしてみます。
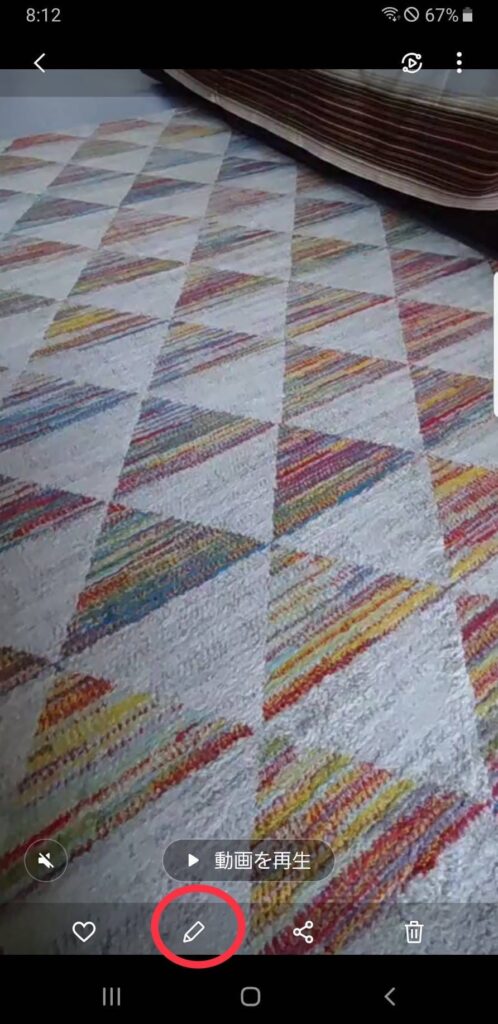
② すると、ハサミのマークが出てきました。それをタップしてみます。
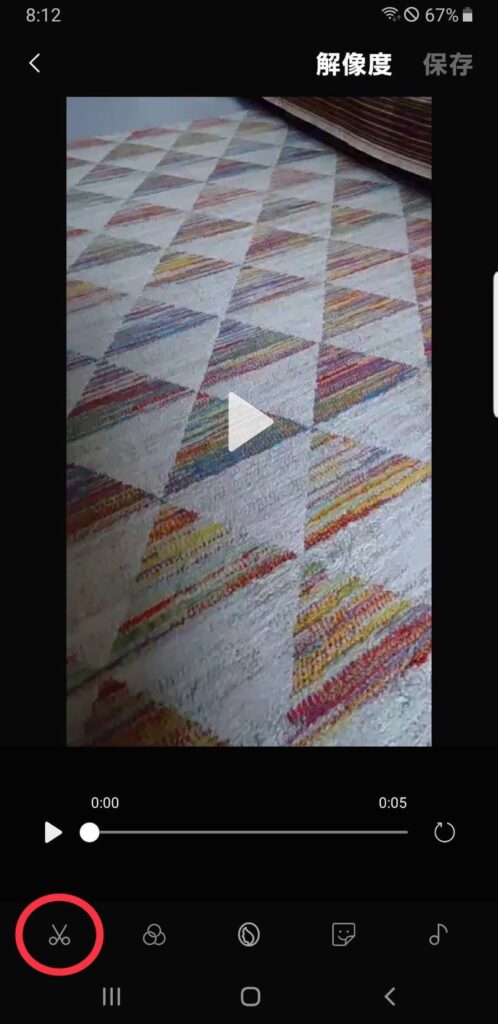
③ そうすると、コマが連続したバーが表示されました。あとは、先程と同じ操作です。
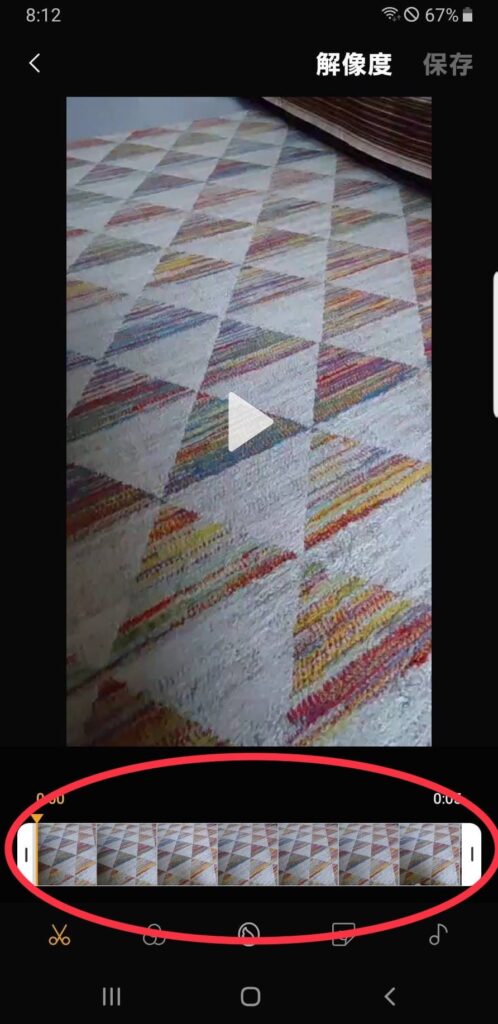
④ 範囲を選択したら、右上の「保存」をタップして保存します。
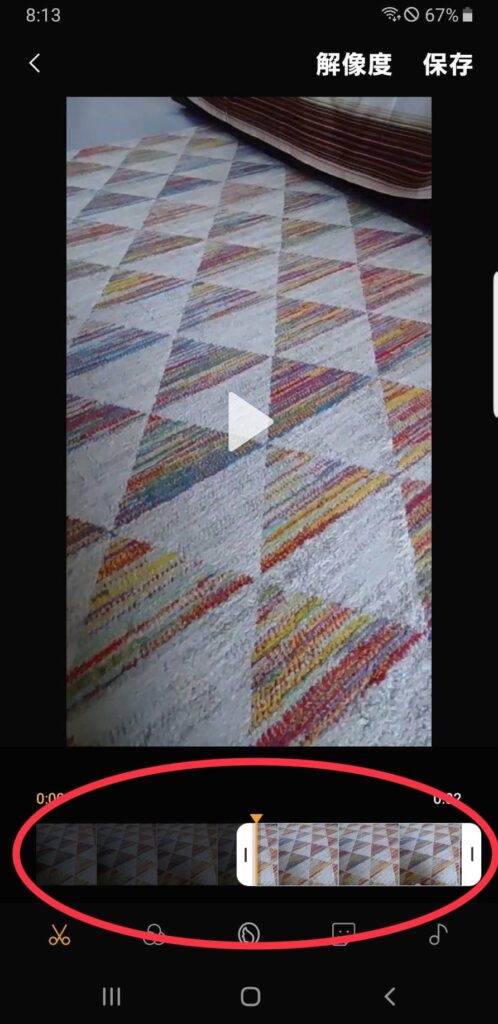
LINEで送る
① では、LINEで送ってみましょう。アルバム(ギャラリー)に戻って、短くなった動画を選びます。画面下に「共有」と表示があるので、タップします。
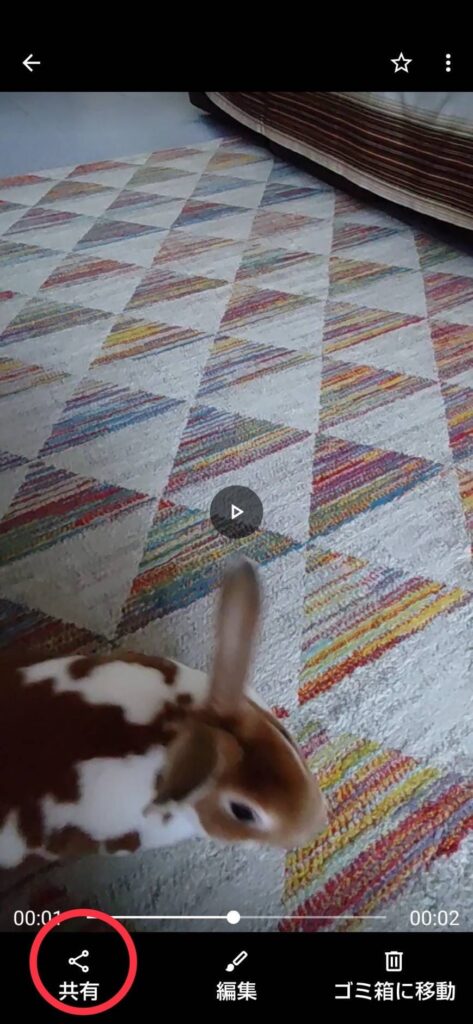
② すると、アプリを選べる表示になります。ここからLINEを選んで、タップします。
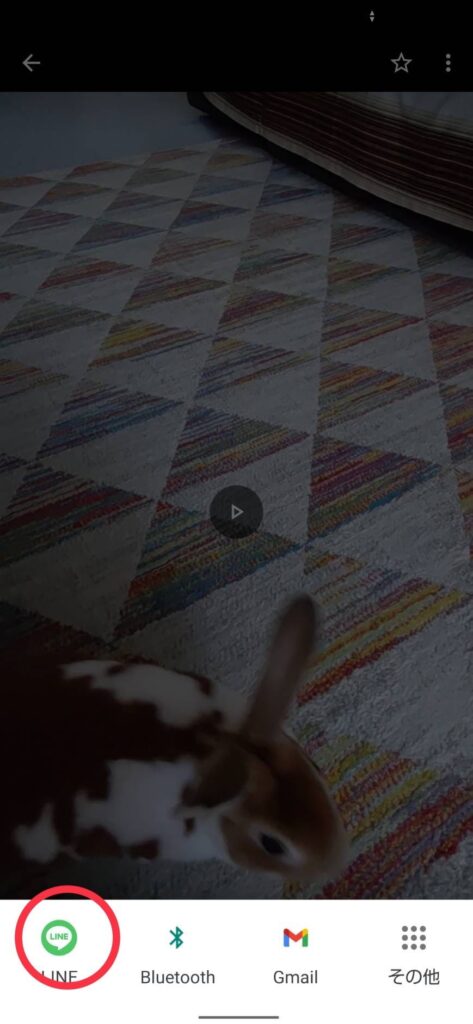
③ LINEが開いて、「送信先を選択」画面になります。
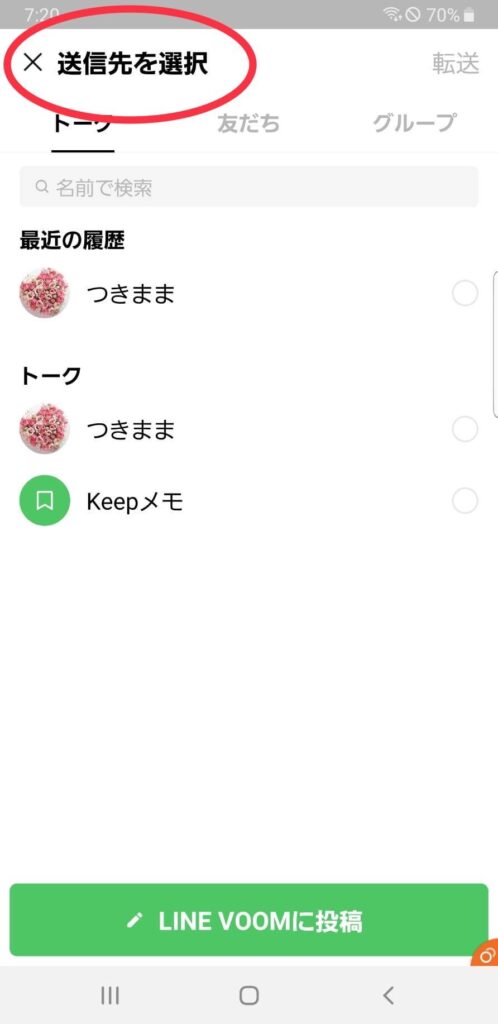
④ 相手を選んで、右上の「転送」をタップすると送信されます。
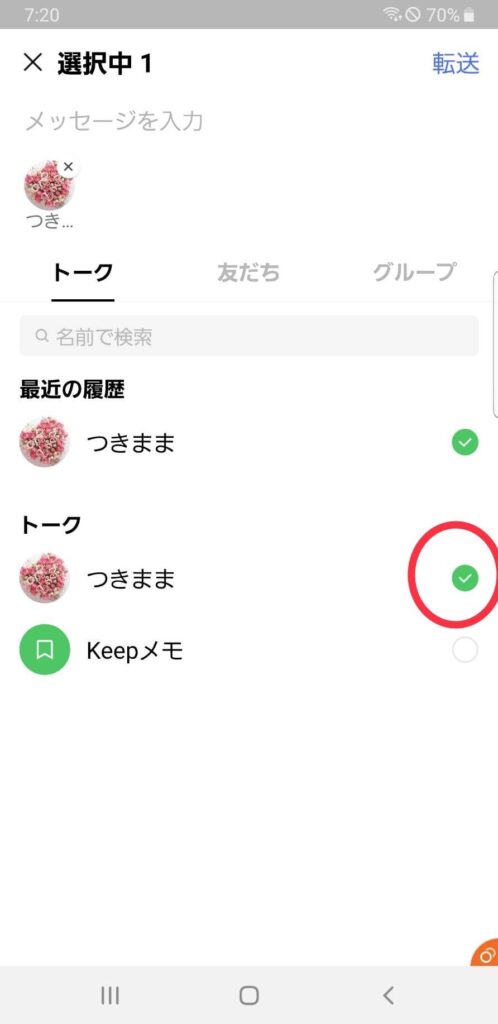
まとめ
今回は動画編集の特別なアプリを使わずに、簡単に切って短くする方法を解説いたしました。最初の動画の長さによって、2つ、3つと分割してください。その際、つなぎ目をピッタリに合わせるのは、少々無理があります。少し同じ部分が残るくらいにしてカットすると良いと思います。
最初から大切な動画を編集して、失敗するのが不安でしたら、10秒くらいの練習用の動画を撮って、編集をしてみてください。
慣れれば簡単にできますので、大切な方に動画を送って喜んでいただきましょう。
広告


