
tukimamaさん、スマホで、とっても面白いページを見つけたので、見てみてください。
たしか ◯◯ って検索して出てきたと思うんですが〜。

そうですか〜。
◯◯ って検索してみましたが、見つけられませんでした。
URLを送ってもらえると嬉しいのですが〜。
目次
ウェブページを教えてあげましょう
ウェブページを見ていて、「これ◯◯さんに教えてあげたいわ〜」と思うことはありませんか?
「教えてあげたら、きっと喜んでくれるに違いないわ」とか、
「これを見てもらってから、相談したい事があるわ」とか。
それで、「こんなページがあるから、探して見てちょうだい」と言っても、なかなか分かってもらえないものです。
そんな時は、LINE(ライン)やメールを使って、そのページのURL(ウェブの中の住所のようなもの)を送ってあげましょう。
確実に同じページを見てもらえます。
この記事を読むと、ウェブページの共有の仕方がわかります。
では、早速やってみましょう。
Androidスマホの場合
Androidスマホの方は、Googleを使ってウェブページを見ている方が多いと思いますので、Googleの画面での説明を致します。
① 見ているページの右上にある、点3つのマーク(設定ボタン)をタップします。
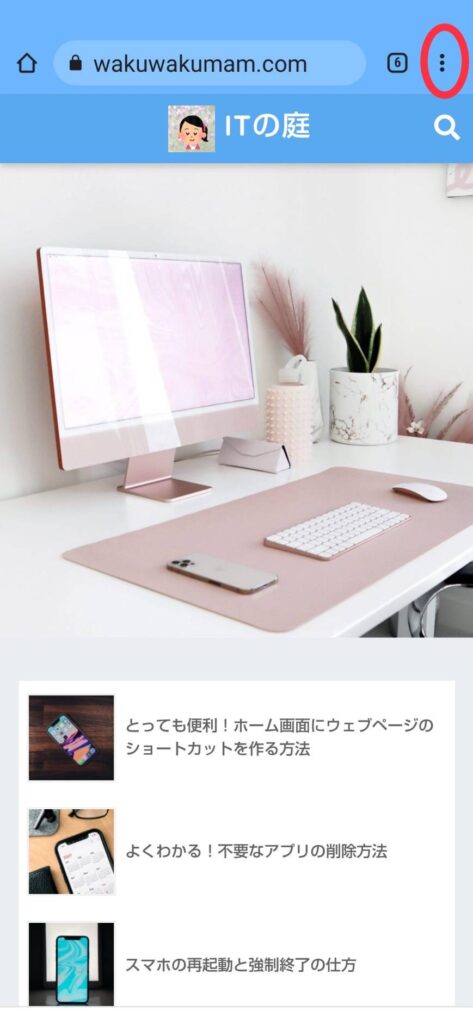
② 「リンクをコピー」という項目がありますので、ここをタップするとこのページのURLがコピーされます。
その後、LINEで送るなら、LINEのいつものトーク画面を出します。トークの文字入力する部分を長押しすると「貼り付け」という文字が出ますので、「貼り付け」をタップすると、コピーしたURLが貼り付けできます。
メールで送るなら、メールの本文の所に貼り付けます。
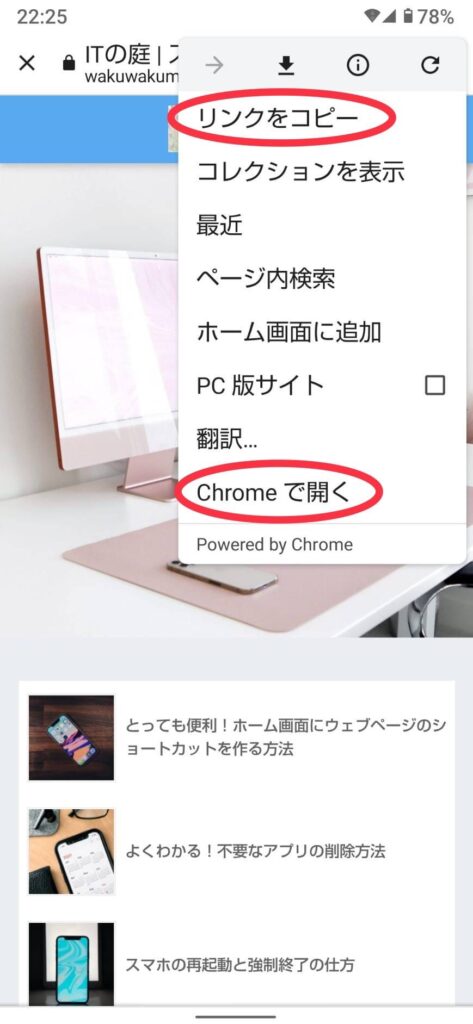
③「リンクをコピー」を選ばない方法もあります。
下の方に「Chromeで開く」という項目がありますので、ここをタップすると、Google Chrome(グーグル クローム)に移動して、同じサイトが開きます。
GoogleとGoogle Chromeの違いについては、複雑になるのでここでは説明いたしませんが、ウェブページは同じように見えます。
④ Google Chromeのページに移動します。
ページ右上の点3つのマーク(設定ボタン)をタップすると、下の写真のように、「共有」という項目が出てきますので、それをタップします。
最初からGoogle Chromeで見ていた場合は、最初から下の画面の表示になります。
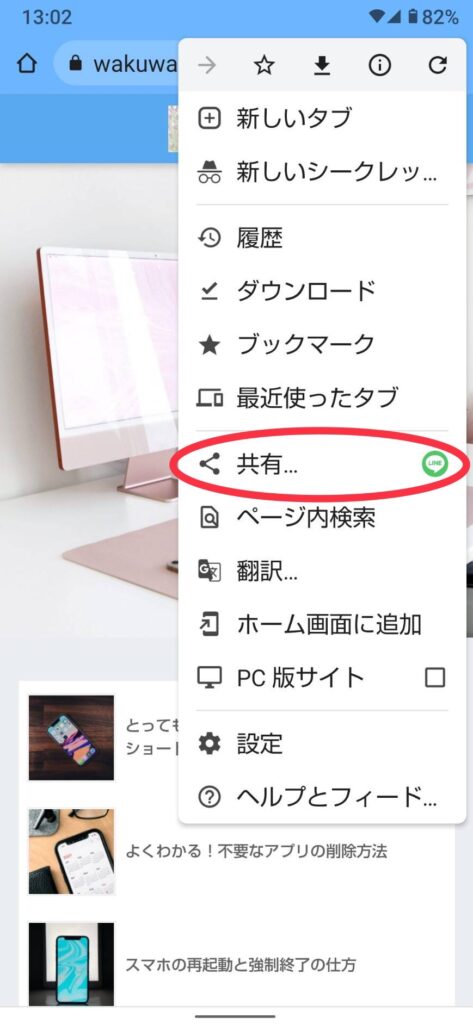
⑤ すると、下の様にメールやLINEのアプリを選べる表示が出るので、ここで使いたいアプリをタップすると、そのアプリが開きますので、相手を選んで送信します。

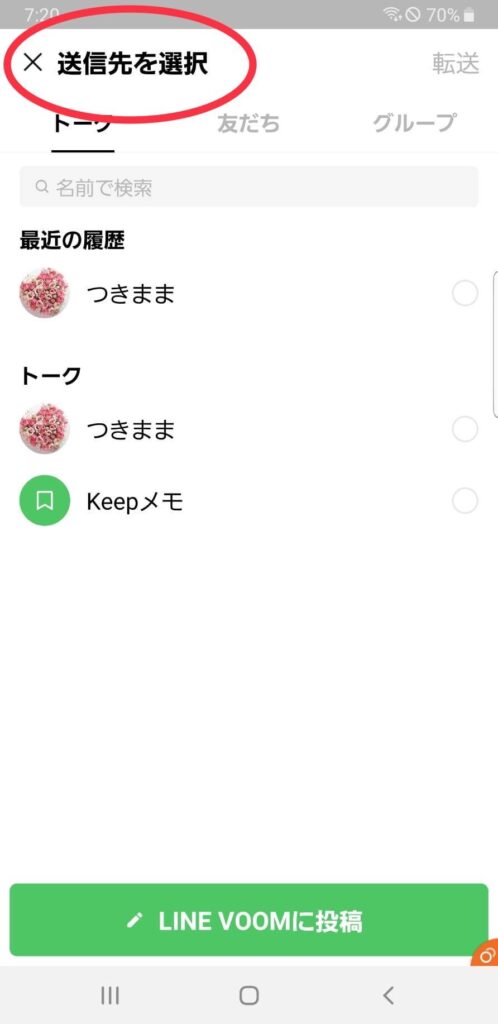
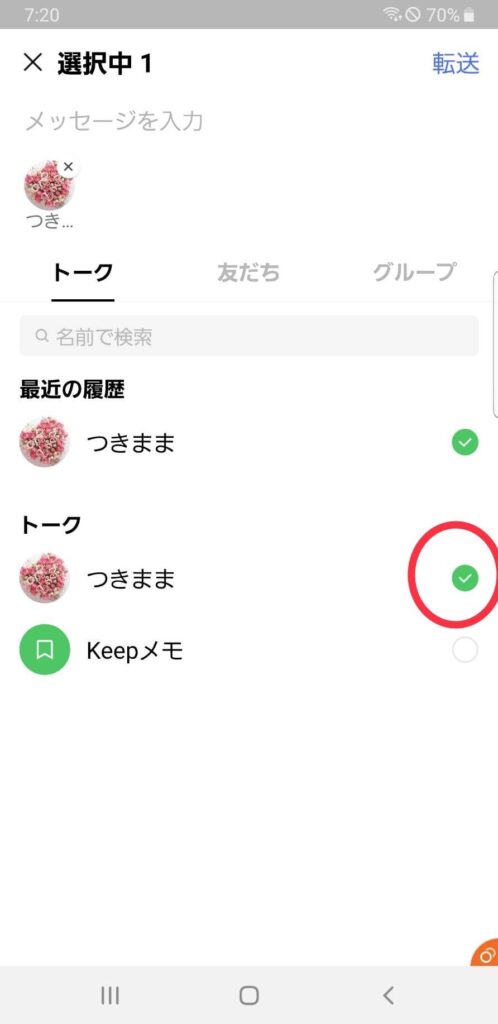
iPhone、iPadの場合
① iPhoneやiPadの場合はSafariで見ている方が多いと思いますので、Safariで説明を致します。
画面下にある、上向き矢印が付いた四角のマーク(共有マーク)をタップします。
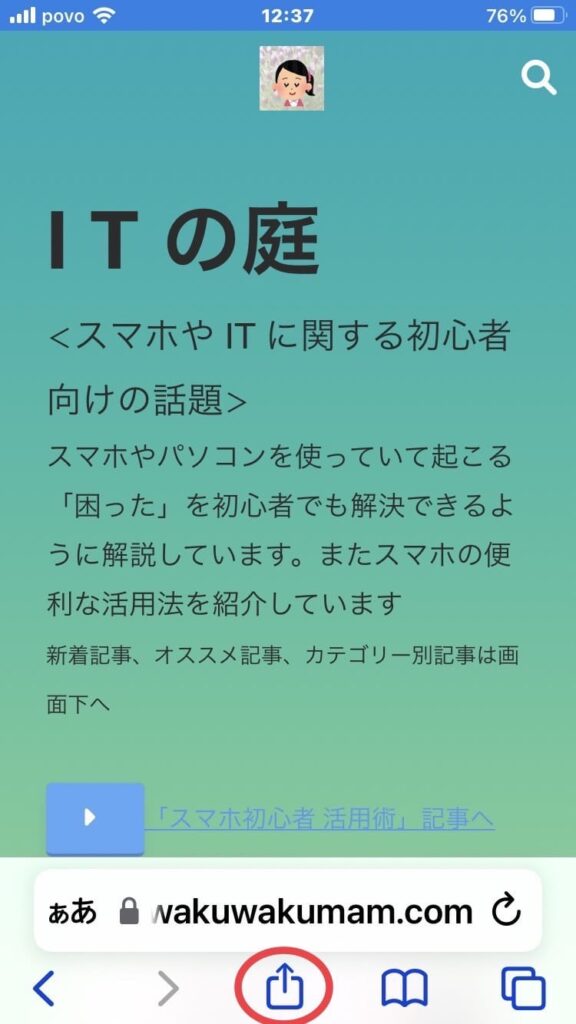
② すると、下の様な表示が出ますので、使いたいアプリを選んでタップします。
アプリが開いたら、送信先を選んで送信します。
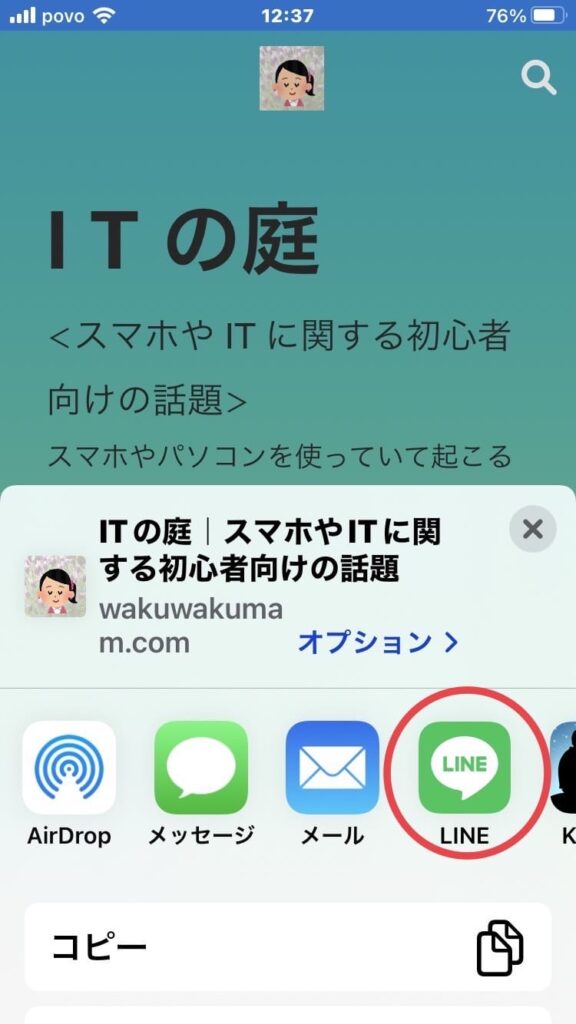
まとめ
私の周りでは、少し前までは、離れた場所にいる人に何か資料などを共有するのにFAXを使ったりしていました。それが最近は、スクショしたものや、写真で撮った資料を、LINEで送るのが当たり前になりました。しかし、ウェブページを何ページ分もスクショするとなると、それは撮るのも大変ですが、見るのも見づらいです。
ウェブページのURLを共有すれば、この問題が解決できます。
ぜひ覚えて、ご活用ください。
この『ITの庭』も、どなたか身近な方にお知らせしてくださると 嬉しいです。
参考に、スクリーンショットの撮り方の記事もご覧ください。
「スマホやiphoneの便利機能 「スクリーンショットの撮り方」を機種別に解説」
広告



お友達に情報提供したくても出来なかったのが、このページを見ながらしたら出来ました❗️✌️嬉しい🎵😍🎵
ありがとうございます😌
コメントありがとうございます。
そして、「出来た」との嬉しいご報告、投稿の励みになります。お友達とたくさん情報交換をなさってください。