目次
スマホの画面を保存したい

tukimamaさん、スマホの画面に表示されている意味がわからないので、教えてください。

では、その画面のスクリーンショットを撮って送ってください。

え〜!スクリーンショットって何ですか?撮り方がわかりません。
私が今まで受けた相談で多いのが、画面に表示された文の意味がわからず、無視していいのか、何か操作をしなければいけないのかわからないという内容です。そもそも文の意味がわからないので説明もできず、その画面を見せてもらえたらと思う事が多いです。
そこで、スマホ初心者さんこそ覚えて欲しいのが、スクリーンショットです。
この記事を読むと画面の保存の仕方がわかります。とても便利で色々な事に活用できるので、是非覚えてください。初心者さん向けに易しく解説していきます。
スクリーンショットの活用方法と撮り方
スクリーンショットとは
スクリーンショットとは、今、スマホの画面に表示されているものをそのまま写真として撮影して保存するという機能です。ですから、メモがわりに何でも保存しておけます。
撮った物はアルバムに保存されます。
短く縮めて、スクショと言う事もあります。
スクリーンショットが便利なわけ
例えば、メールやラインで約束した日時や場所を後で確認する場合、あれどこだったかしらとメールをあれこれ開けたり、ラインのトークをさか上る必要がなくなります。
また。何かを検索して情報を調べて、後からまた探しても同じところが見つからない。あ〜残念。という事もなくなります。
先ほどのA子さんの例のように、誰かに何かを共有したい時にも便利です。
とにかくメモがわりに、何でも保存できます。(一部スクリーンショットが撮れないようにガードがかかっているウェブページやアプリがあります)
スクリーンショットの撮り方
Androidスマホの場合
Android(アンドロイド)スマホとは
Android OS(アンドロイド オーエス)というコンピューターが入っているスマホです。簡単に言うと、iphone(アイフォン)以外はほぼ全てAndroidスマホです。
スマホ初心者さんは、携帯ショップで機種を勧められて購入していると思いますので、Androidスマホをお使いの方が多い印象です。
Androidスマホは買い易い価格帯の物が多いのですが、機種が多く、自分と同じ機種を使っている人が周りにいなくて使い方を教えてもらえないというお悩みが多いです。
機種ごとに使い方が違う場合も多いのですが、まず一般的なスクリーンショットの撮り方を解説いたします。
一般的な方法

電源ボタンと、音量の下げるボタンを同時に押します。
または電源ボタンを数秒間長押ししているとスクリーンショットという表示が出る場合がありますので、その時はそれをタップします。(Androidのバージョンによってはこの表示が出ません)
電源のボタンと音量ボタンの位置は機種によって異なりますので、写真は参考まで。
補足説明
docomo のらくらくスマートフォンをお使いの方から、「うまくスクリーンショットが撮れない」とご連絡いただき、調べましたら、らくらくスマートフォンは音量の下げるボタンと電源ボタンを同時に2秒以上押す必要があります。
もう一つの方法
Androidのバージョンが11以降の場合は次の機能が使えます。
ご自分の機種のバージョンが何かを調べる方法がありますが、ここで説明しますと話が複雑になりますので、やってみて出来れば次のやり方でスクリーンショットを撮ってください。
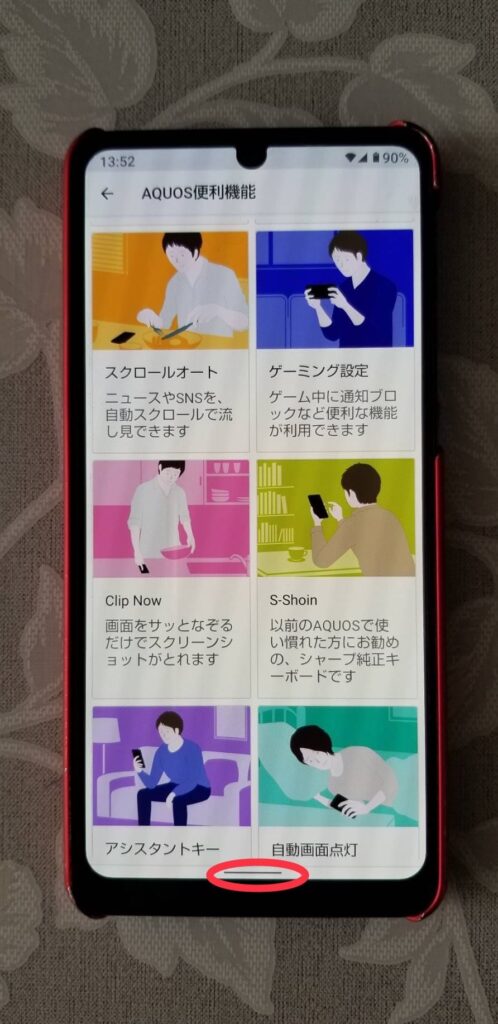
画面下にあるナビゲーションバーを上にスライドさせます。
バーではなく3ボタンナビゲーションの場合は履歴ボタンを押します。
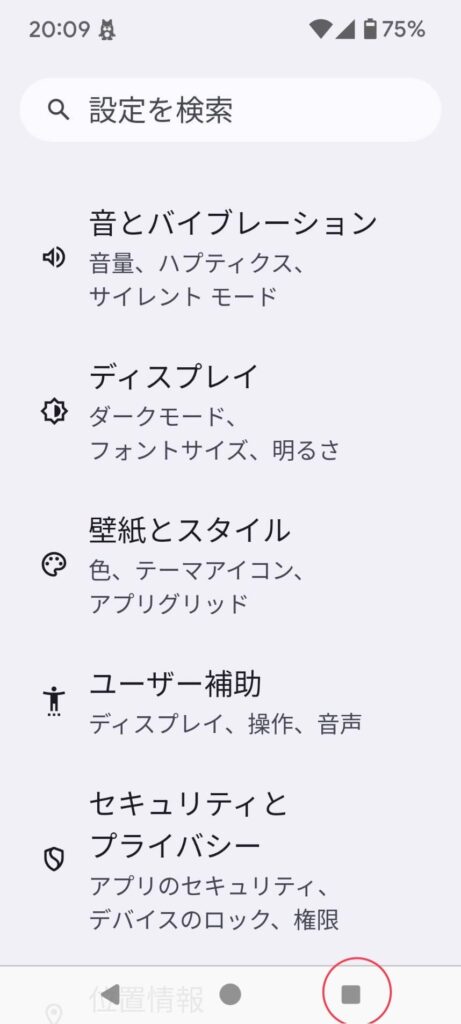
すると、スクリーンショットという表示が出ますので、それをタップするとスクリーンショットが撮れます。
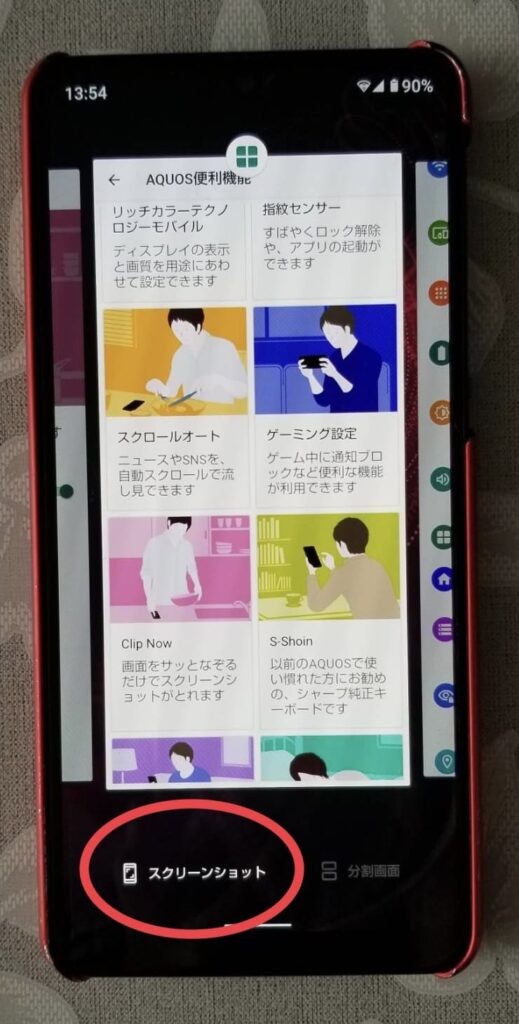
画面メモの表示がある機種の場合
auの「BASIO」やソフトバンクの「シンプルスマホ」などの機種では、スマホ画面の下部に「画面メモ」と表示がでます。
それをタップするとスクリーンショットが撮れます。
SHARPのAQUOSシリーズの場合
AQUOSシリーズには更に便利な機能が付いています。このシリーズはシリーズ全体の販売台数が多いので、お使いの方も沢山いると思いますので、詳しく解説いたします。

設定をタップして開けます。
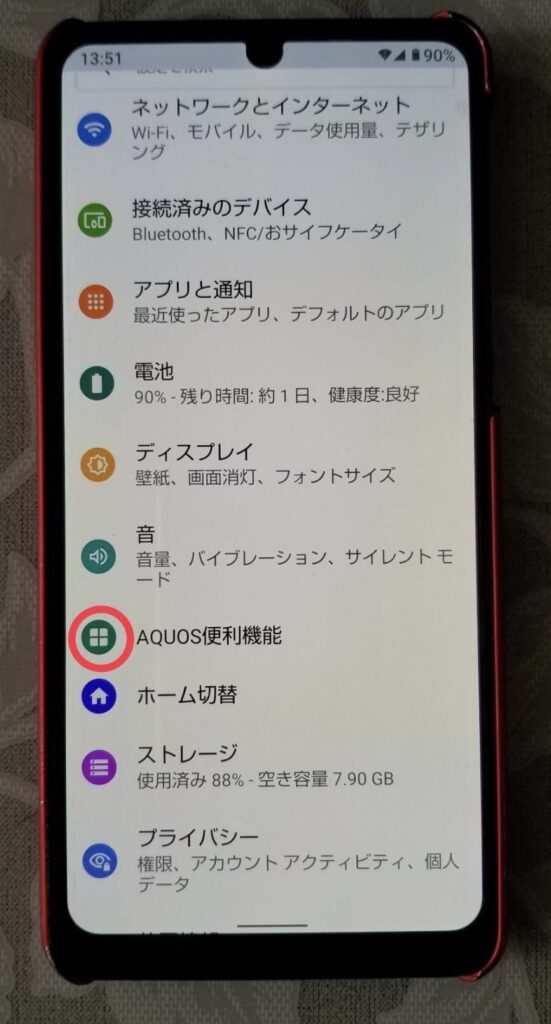
すると、AQUOS便利機能という項目がありますので、それをタップして開けます。
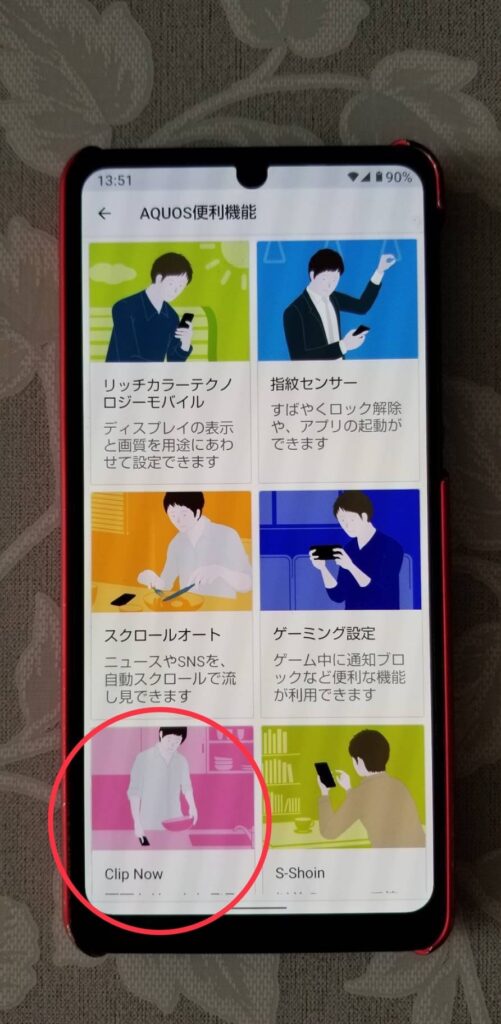
その中に Clip Now という項目があります。スクリーンショットとは書いていないのでわからない方もいるかもしれないですね。それをタップして開けます。
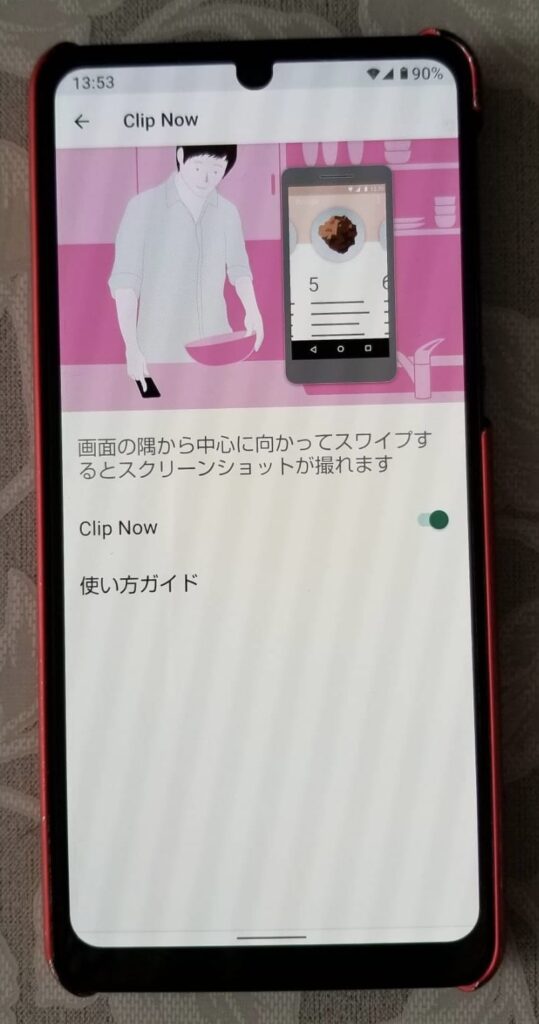
これをONにします。緑色ならONです。
スクリーンショットを撮るには、スマホの上の右端か左端から線の表示まで画面をなぞります。
使い方ガイドをタップすると、使い方の解説が読めます。
iphoneの場合
ホームボタンがある機種の場合
ホームボタンとサイドボタンまたはトップボタンを同時に押します。
ホームボタンのない機種の場合
サイドボタンと音量を上げるボタンを同時に押します。

まとめ
機種によって操作に違いがありますが、ボタンの押し方には少し慣れが必要ですので、どんどん試してみてください。
撮った写真はアルバムに保存されています。
スクリーンショットを活用してスマホライフを楽しんでください。
広告


