インスタグラムなどに投稿するために写真を加工するには、Canvaというアプリが便利です。
使い方を覚えて、素敵に編集してください。
目次
1 アプリをインストールし、アカウントを作成する
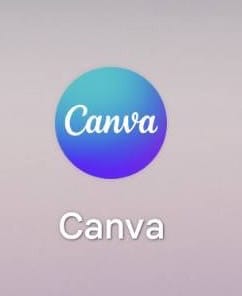
Canvaは無料で使えるアプリです。有料プランではさらに色々な機能が使えますが、無料プランで十分楽しめます。インストールしてアカウントを作成しましょう。
2 何を作るか選択し、写真を取り込む
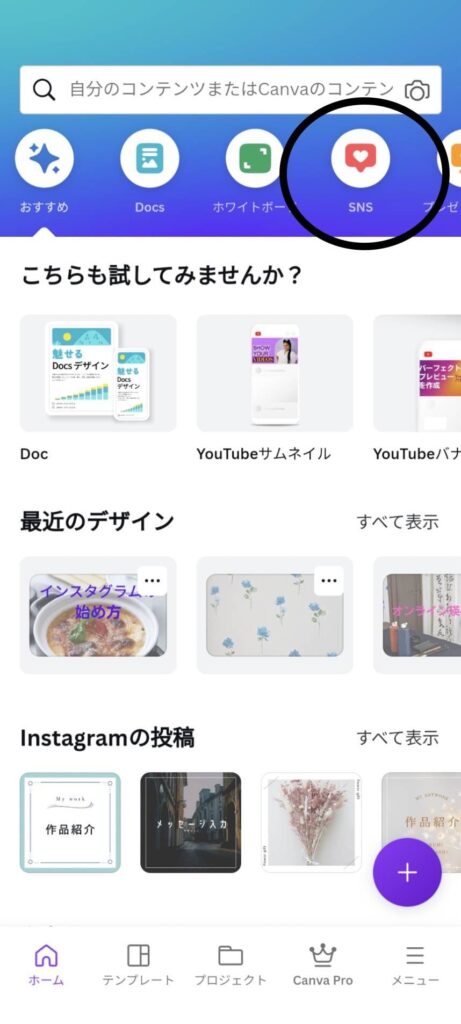
インスタグラムに投稿する写真を作ってみましょう。「SNS」というメニューをタップします。
次にInstagramの投稿というのをタップします。
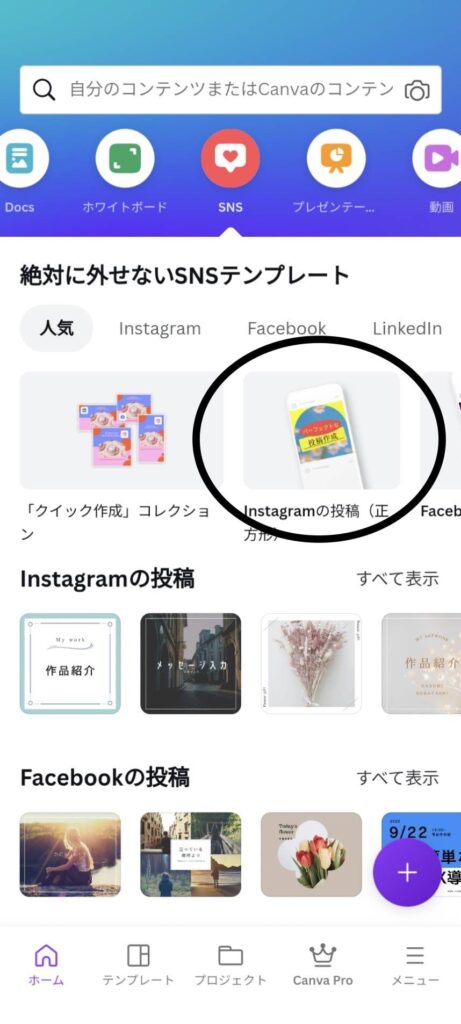
今回は「空のデザインを作成」を選んでみましょう。
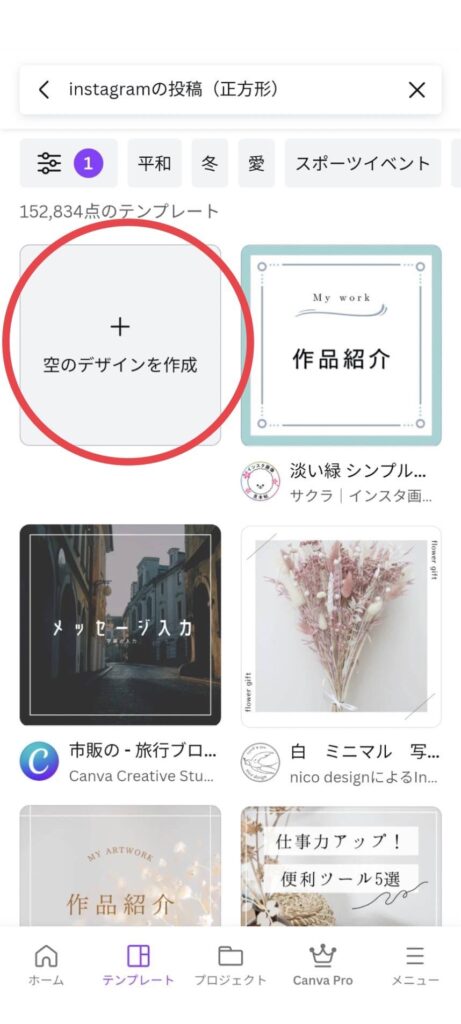
すると「テンプレート」が表示されるので、「ギャラリー」をタップします。
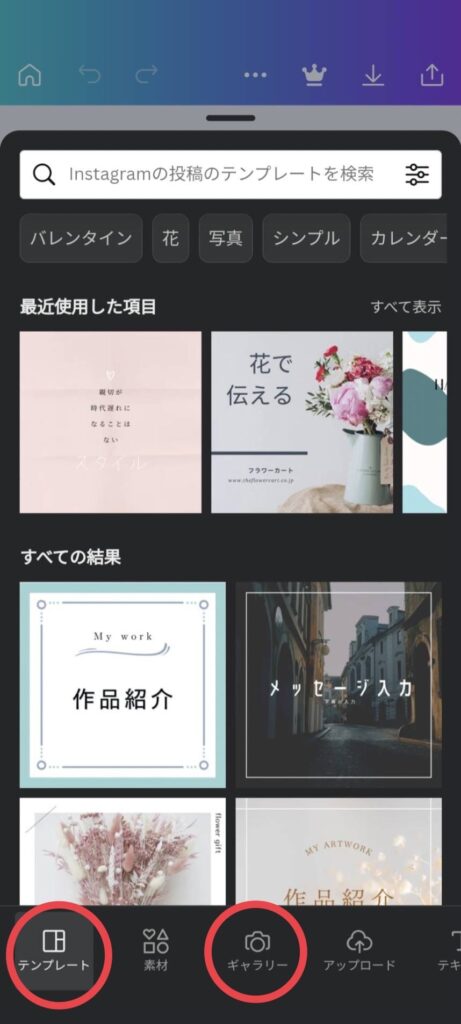
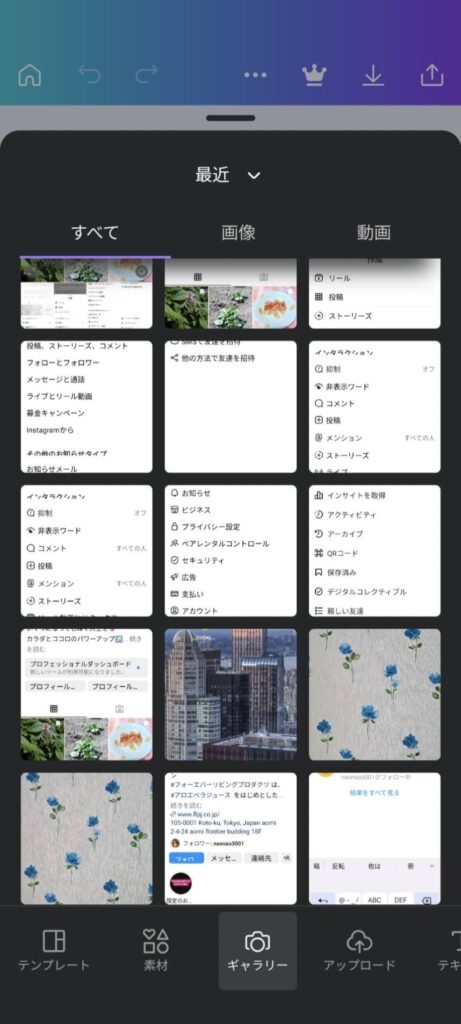
するとスマホに入っている写真が表示されるので、この中から写真を選んで「ページに追加」をタップします。
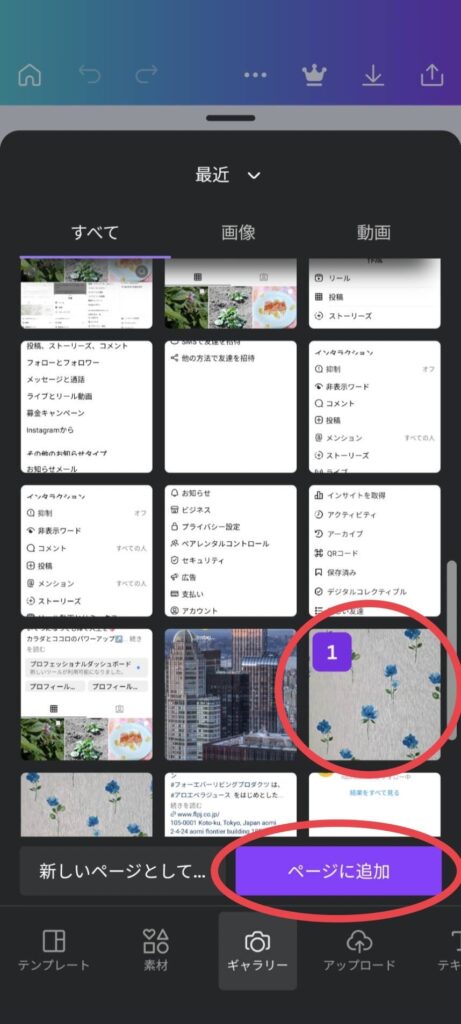
3 写真を加工する
取り込まれた写真のサイズは角の白丸を動かして変更します。
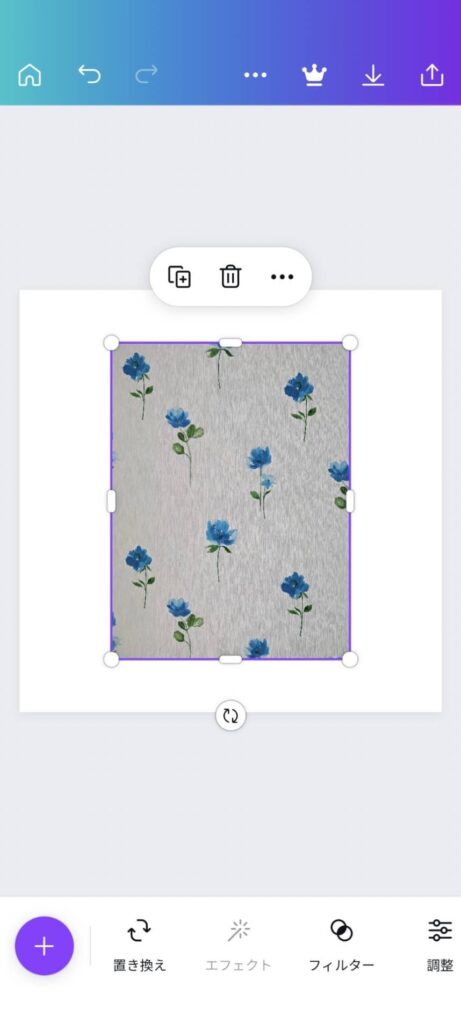
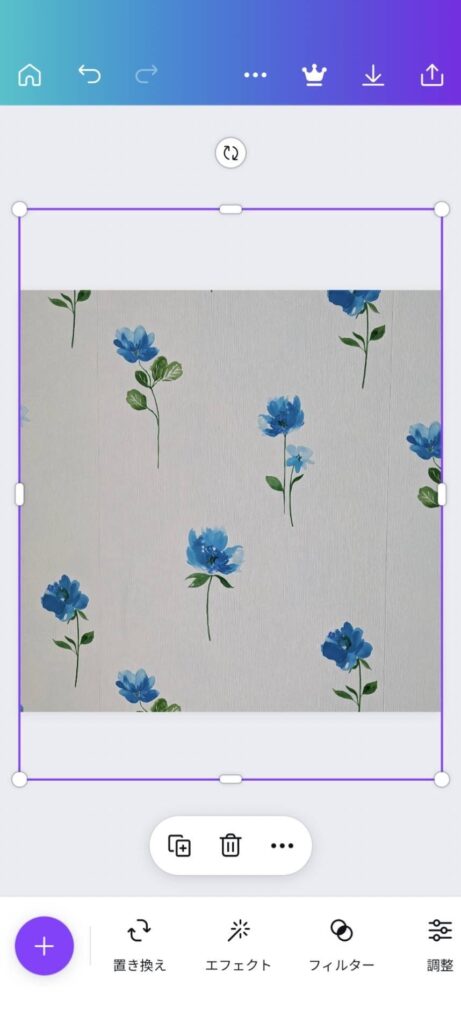
下の方に加工のメニューがあります。今回は透明度を変えてみます。


透明度が53%になったので、薄くぼんやりとなりました。
4 文字を入れる
文字を入れるには、下のメニューから「テキスト」を選びタップします。
すると「テキストボックスを追加」という項目が表示されるので、ここをタップします。
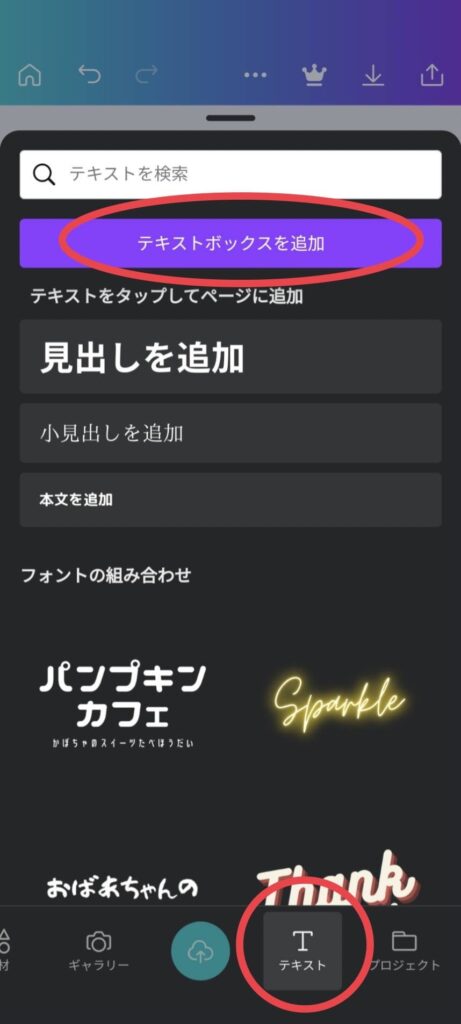
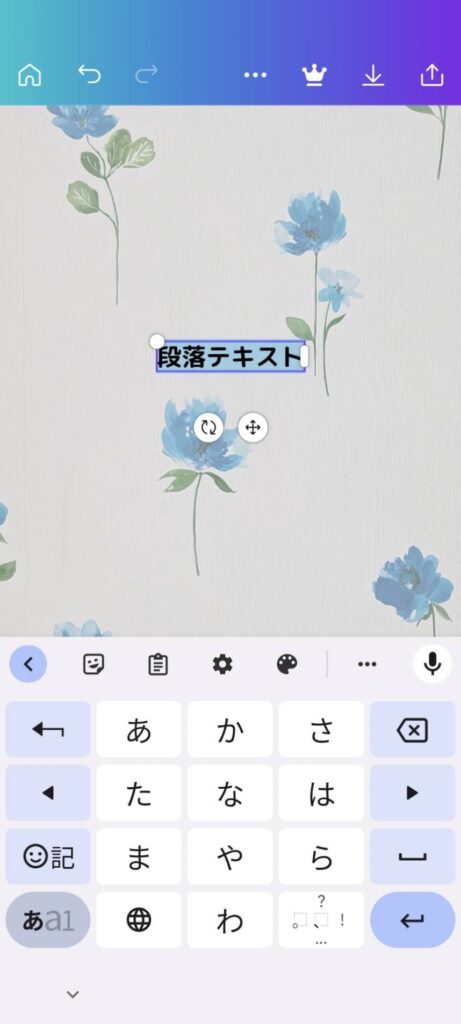
すると文字入力ができますので、入力し、大きさや色などは下のメニューで変更します。
また、ダイアログボックスの下の回転マークで傾きを変えることもできます。
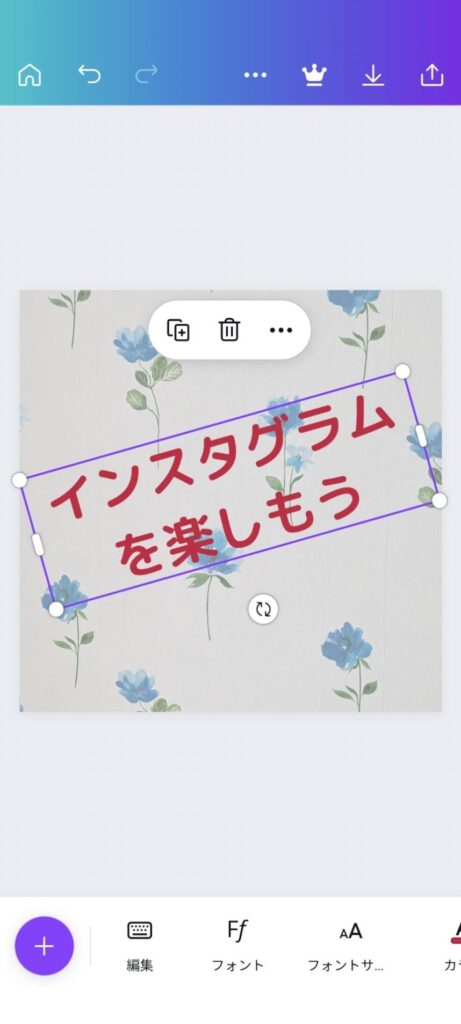
5 完成した写真を保存する
写真が完成したら、上部にある下向きの矢印のマークをタップし、スマホのアルバムに保存します。
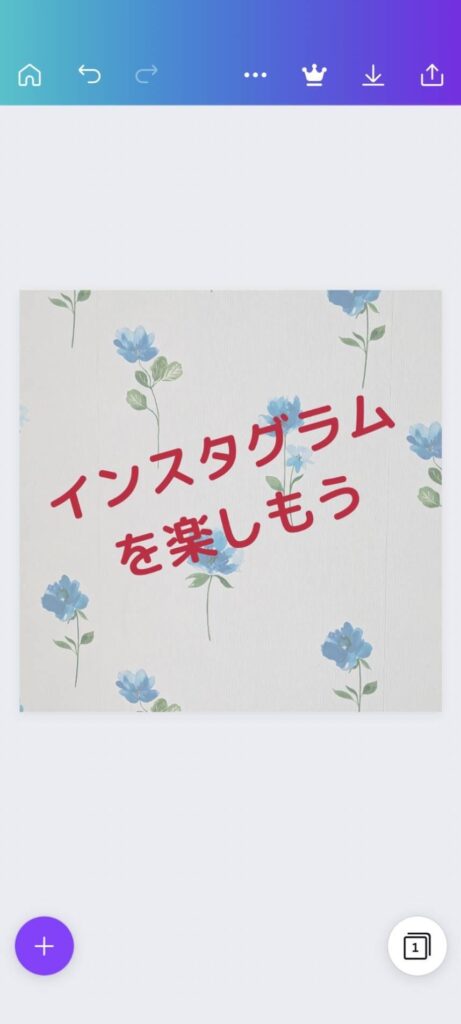
6 作品例

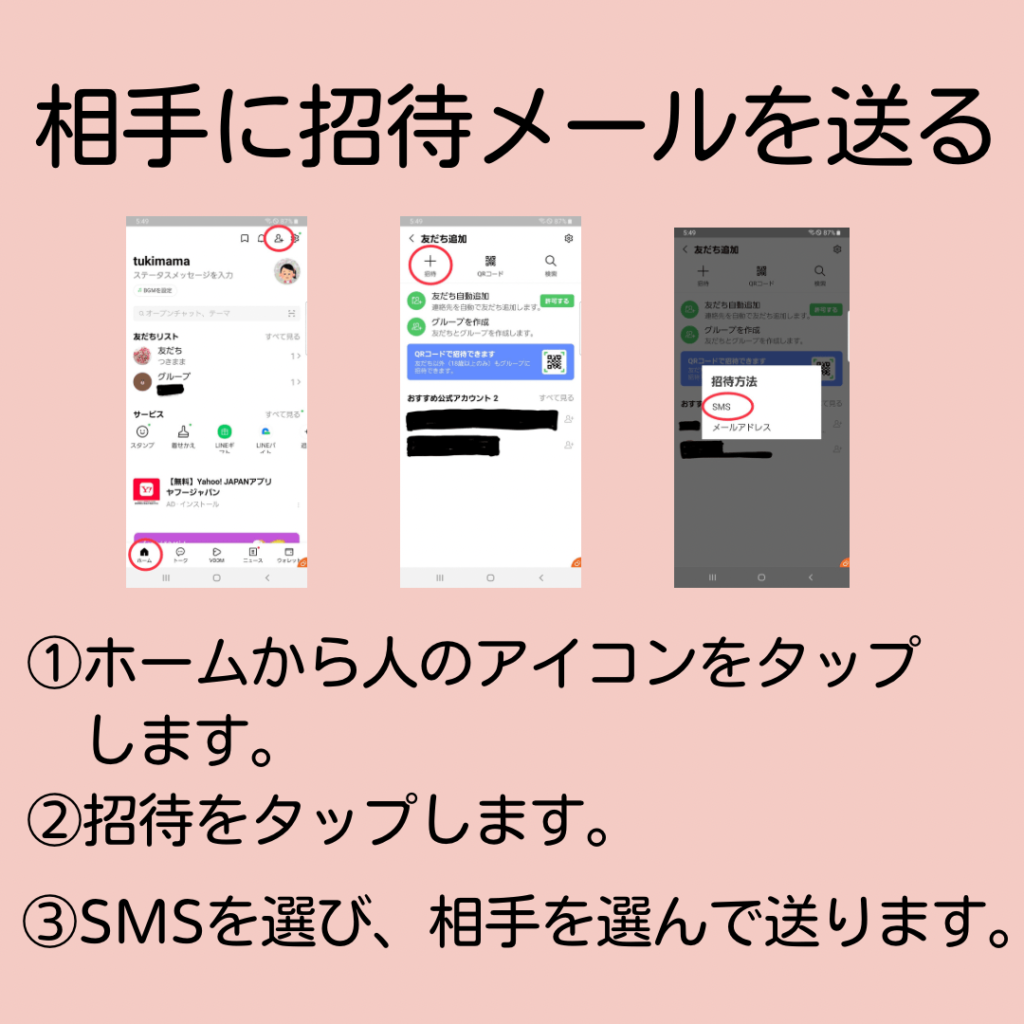
まとめ
Canvaでできる加工はまだまだたくさんあります。
まずは色々試して、写真を素敵に加工してみてください。
広告


