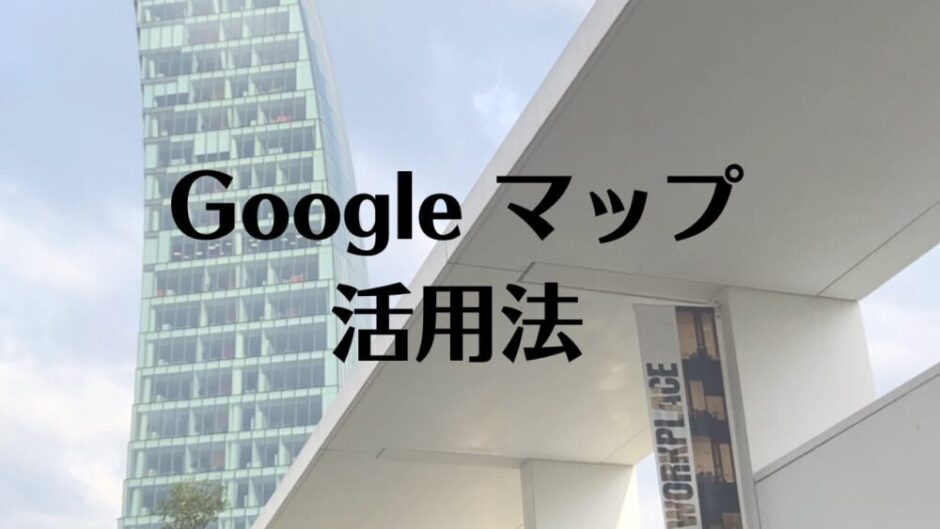お出かけや旅行などで、道順や乗り物の乗り継ぎ、所要時間などが事前にわかっていると計画が立てやすいですね。また、周辺のショップの情報などもわかると好都合です。
それらのお悩みは「Googleマップ」にお任せすれば解決です。この記事では活用法を解説していきますので、是非お役立てください。
目次
地図を表示する
では、アプリを開いて地図を表示しましょう。
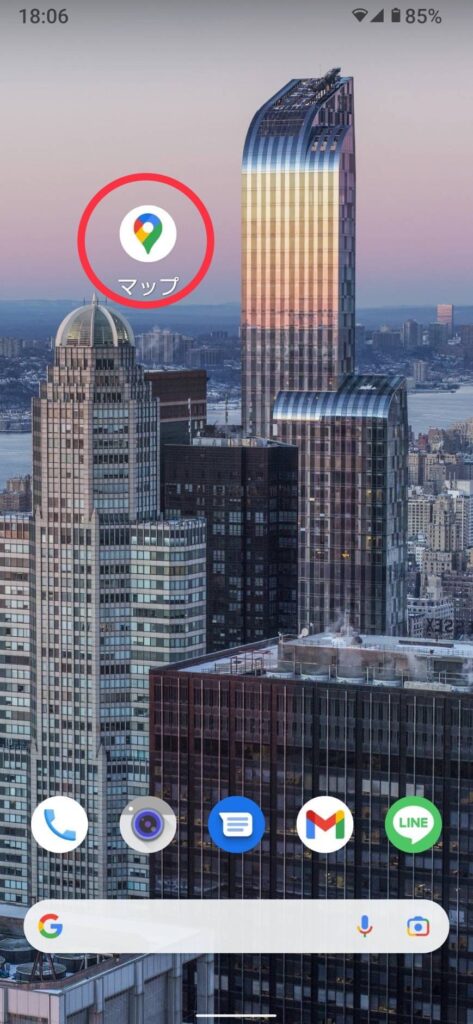
上部にある「ここで検索」に文字を入力するか、音声入力で表示したい場所を入れます。
表示されている場所の周辺のショップ情報は「レストラン」「コーヒー」「ラーメン」などの項目(横にさらに項目がある)をタップすると出てきます。また画面左下の「スポット」でも表示されます。
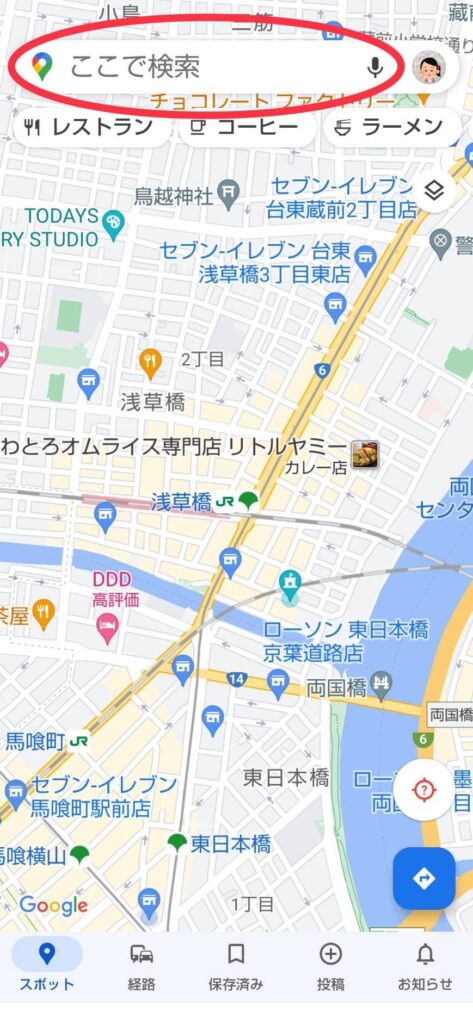
目的地までの道順を表示する
先程の「ここで検索」にスカイツリーと入れるとこの様な表示になります。
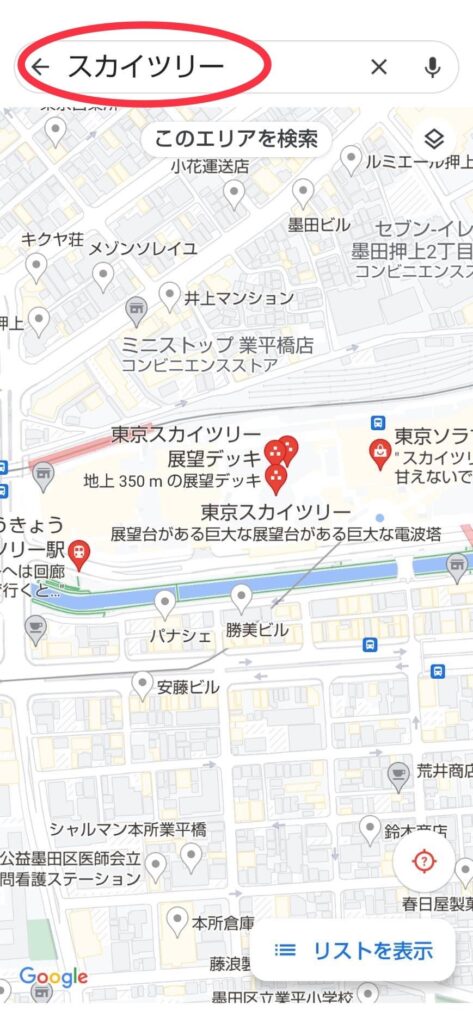
画面右下の「リストを表示」をタップすると、場所のリストが出てきます。
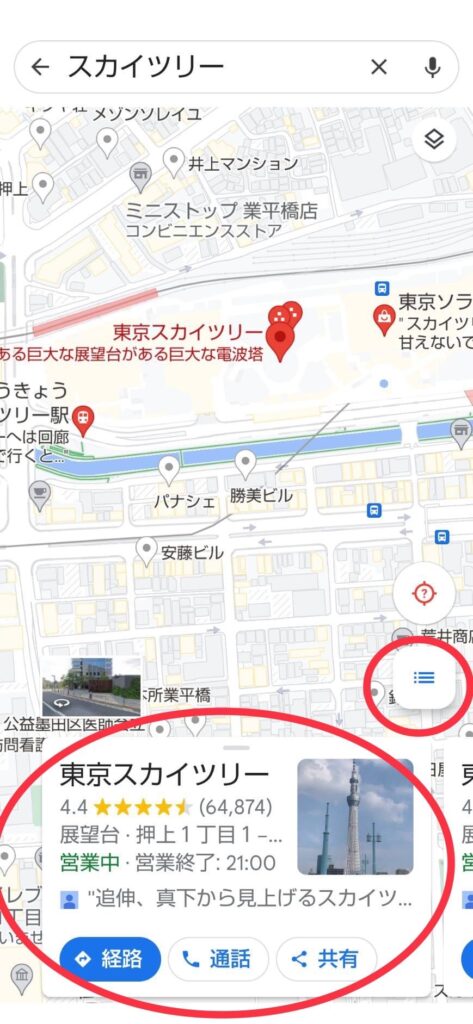
「経路」をタップすると出発地を入力する画面になります。
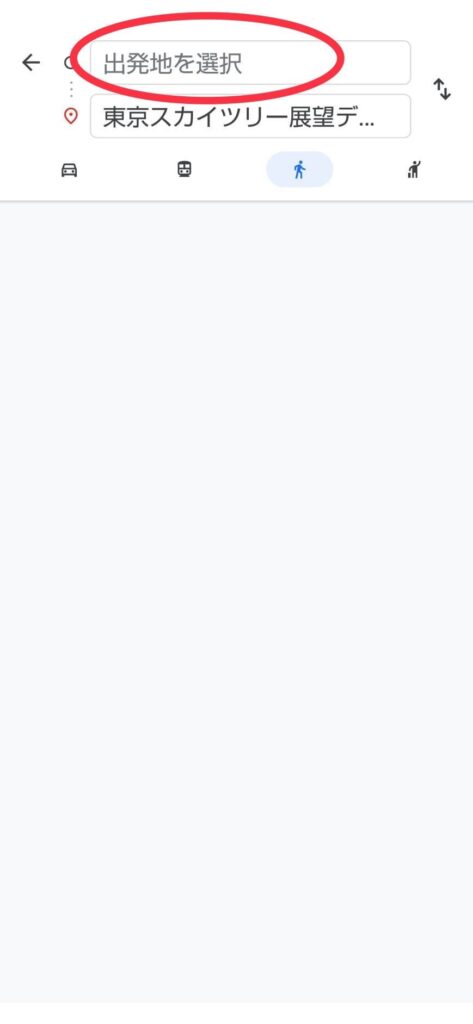
浅草からスカイツリーまでの経路を調べてみます。
今表示されているのは徒歩の道順と所要時間です。

乗り継ぎを表示する
同じ画面で電車のマークをタップすると次の表示になります。
「おすすめの経路」「バスのみの他のルート」「鉄道のみの他のルート」など数種類のルートが表示されます。
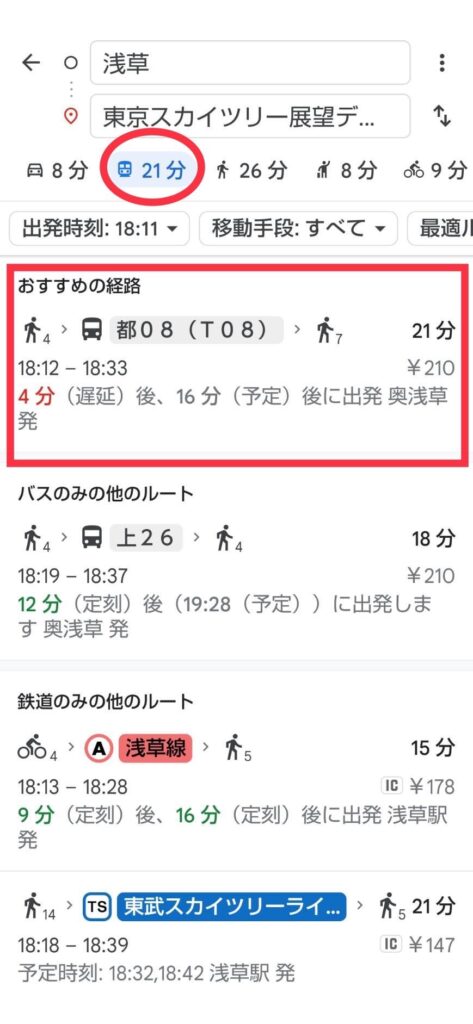
おすすめの経路をタップすると下の様に表示されます。
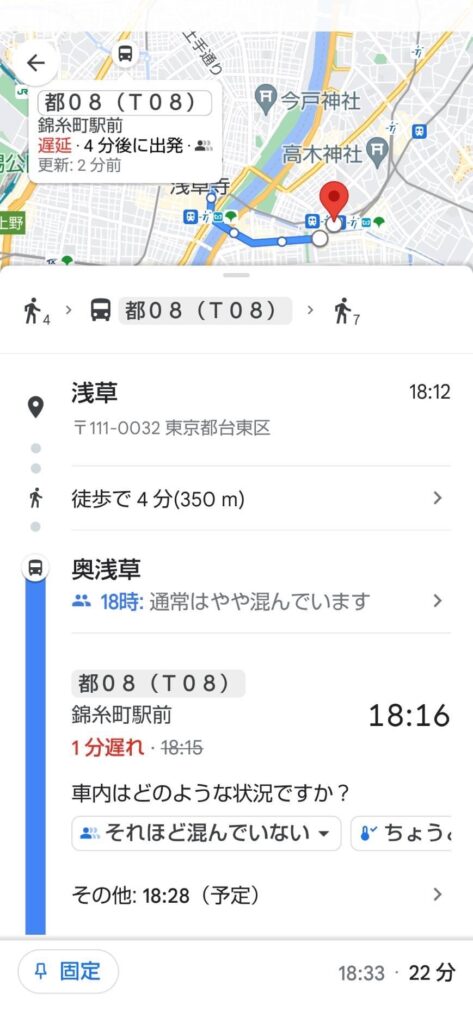
ナビ機能を使う
車のマークをタップすると道順と所要時間が表示されます。

車や徒歩の場合、画面下の「ガイド」をタップするとナビをしてくれます。
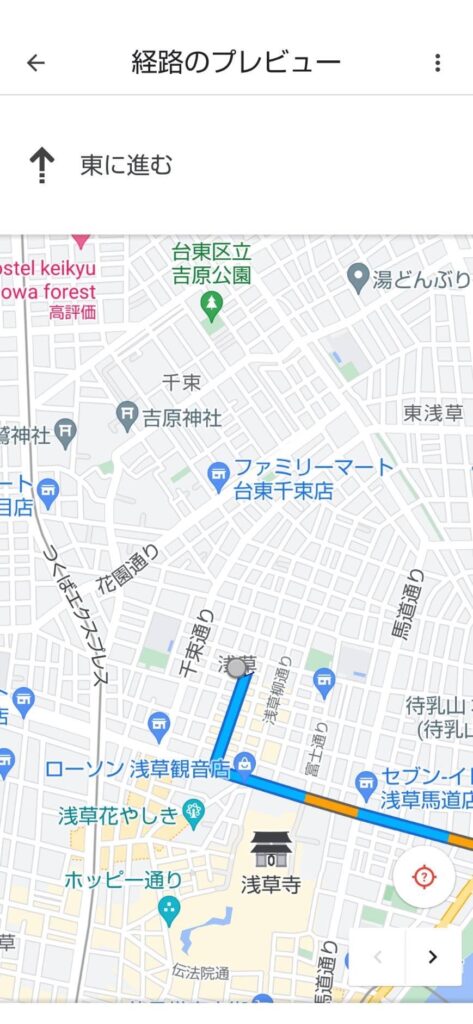
「道順」をタップすると、道順が細かく表示されます。
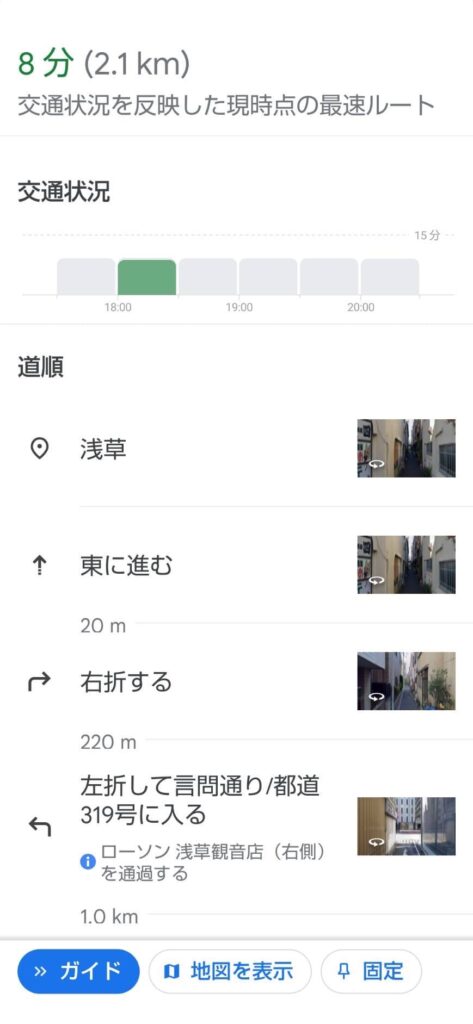
タクシー料金を調べる
右から2つ目のマークはタクシーです。タクシー料金の概算がわかりますので、電車の料金との比較などにも便利です。
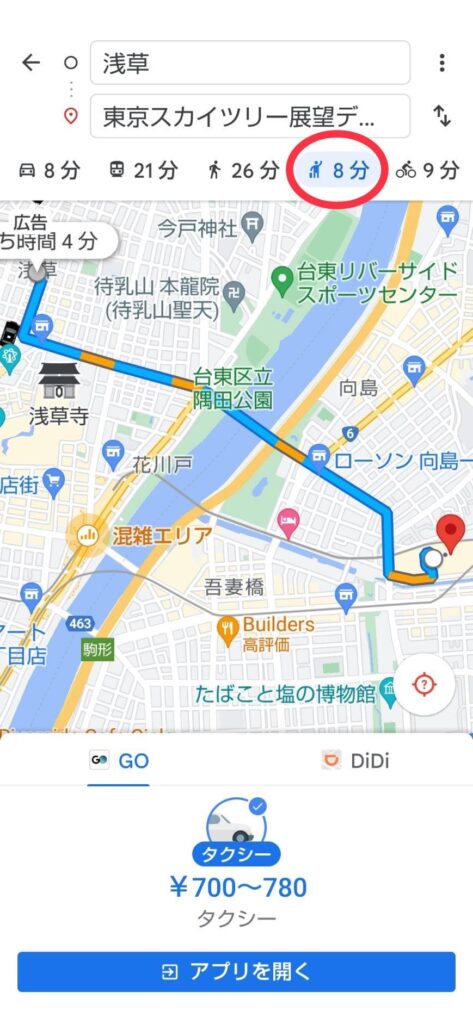
その他の機能
画面の下にある四角が重なったマークをタップすると、地図の種類を変える事ができます。
航空写真や地形の地図にしたり、交通状況の詳細などを表示したりできます。
また自分のアイコンをタップすると、更にたくさんの機能が表示されます。シークレットモードでの使用や、現在地を共有したり、オフラインでも地図が使えるようにダウンロードしたり、設定から様々な設定もできますので、必要に応じてお使いください。
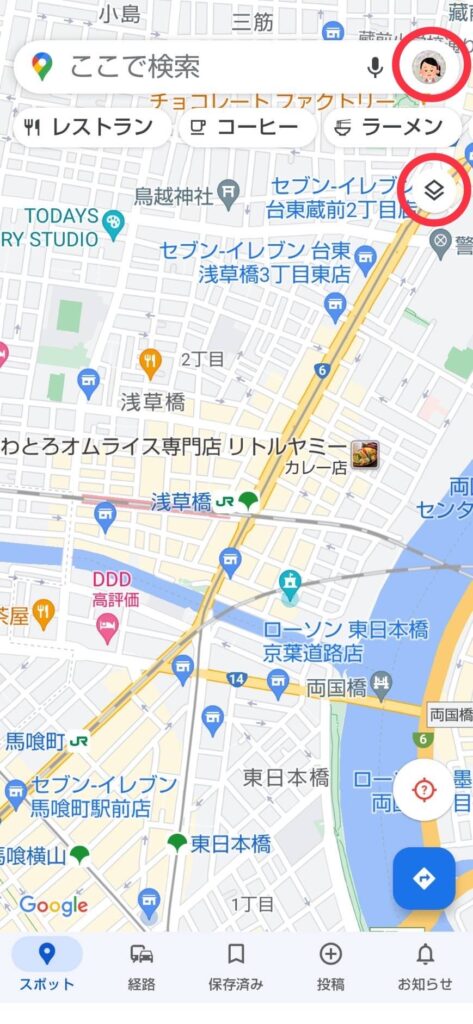
まとめ
Googleマップにはたくさんの便利機能があります。紙の地図では表示しきれない情報や、ナビ機能も充実していますので、お出かけの事前準備や移動の際のナビにぜひご活用ください。
広告