皆さんはスケジュールを何に書いていますか? 手帳ですか? 壁に貼ってあるカレンダーですか? それともスマホのカレンダーアプリですか?
出先で予定を確認しようと思って、手帳を持ってこなかったとか、そもそも家のカレンダーに書いてあるとかで、困った事はありませんか? スマホのカレンダーアプリに入れておけば、いつでも、どこでも確認ができます。
また、大きな予定以外の、毎日の小さな「やること」の管理も便利ですので、時間管理だけでなく、To Doの管理にも活用できます。
スマホのカレンダーアプリは沢山ありますが、この記事では、Google カレンダーについて解説いたします。この記事を読むと、Google カレンダーの使い方、活用の仕方がわかります。
目次
Googleカレンダーのおすすめポイント9つ
私がおすすめするポイントは以下の点です
① ほとんど全てのスマホ、タブレット、パソコンにアプリを入れられる(一部入れられない機種もあります)
② 仕事とプライベートなどを色分けできるので、見てすぐわかる
③ 繰り返しある予定は、1回の操作で繰り返しの期間の予定が全て入れられる
④ 予定が変更になった時に、書き換える手間が手帳より少なく簡単
⑤ 来年や再来年、もっと先の予定も入れられる
⑥ 通知設定をすれば、通知が来るので忘れ防止ができる
⑦ 小さなやる事も全て入れられるので、管理が楽
⑧ 「ゴール」という面白い機能がある
⑨ スマホの機種変をしても、わざわざバックアップをとったり、データを戻さなくて済む
では順に解説していきます。
Google カレンダーの使い方
① ほとんど全てのスマホ、タブレット、パソコンにアプリを入れられる(一部入れられない機種もあります)
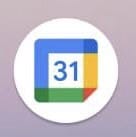
このGoogleカレンダーのアプリは、Androidスマホ、iPhone、Androidタブレット、iPadにアプリを入れることができ、パソコンではGoogle Chromeのブラウザからアプリで表示できます。という事は、何からでもアクセスできるという事です。
「自分はスマホしか持っていないから関係ないわ」と思った方もいらっしゃるでしょうが、機種変をする時にこれが影響する場合があります。今までAndroidスマホを使っていたけど、今度はiPhoneにしようとか、その逆の場合です。
他のカレンダーアプリでは、Androidだけとか、iPhone、iPadだけというものもあり、データが移行できなくなる場合があります。ですから、どれでも使えるアプリはとっても便利です。(一部入れられない機種もあります)
② 仕事とプライベートなどを色分けできるので、見てすぐわかる
「予定」「To Doリスト(=タスク)」「リマインダー」の色分けはもちろん、「予定」の中でも個別に色の指定ができますので、「仕事」と「プライベート」など色を変える事で区別しやすくなります。
まずカレンダーアプリを開き、左上の三本線のマークをタップします。すると「設定」という項目が下の方にあるので、それをタップします。
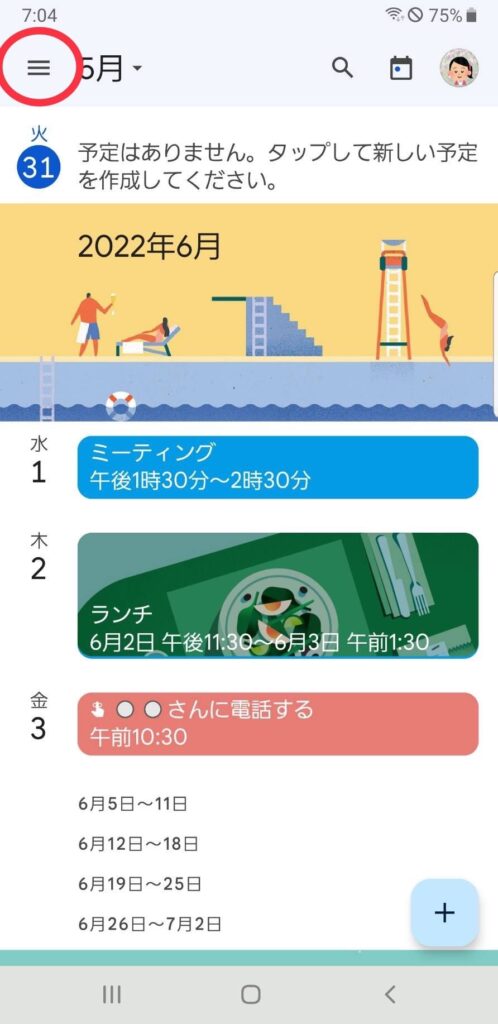
すると下の様に「予定」「To Doリスト」「リマインダー」とあるので、色を変えたい項目をタップします。
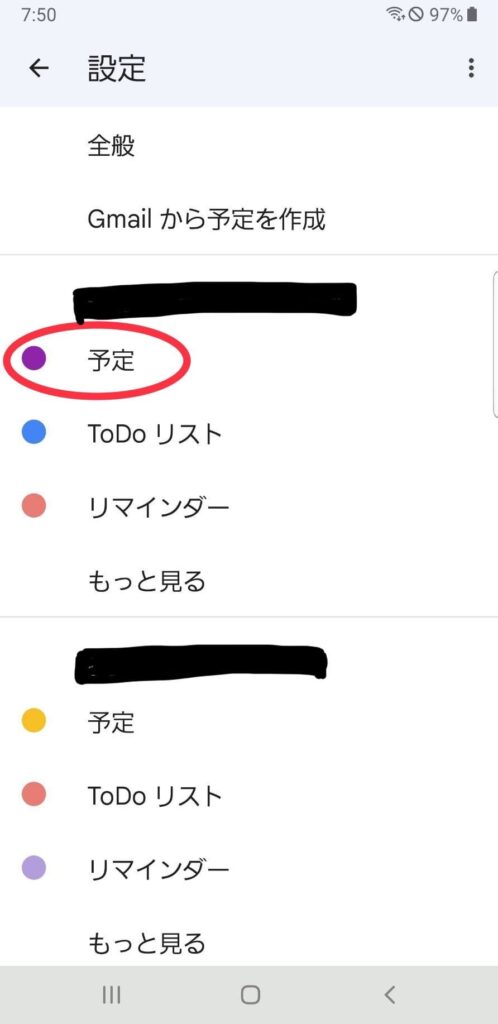
「色」をタップすると、変更できる画面になります。
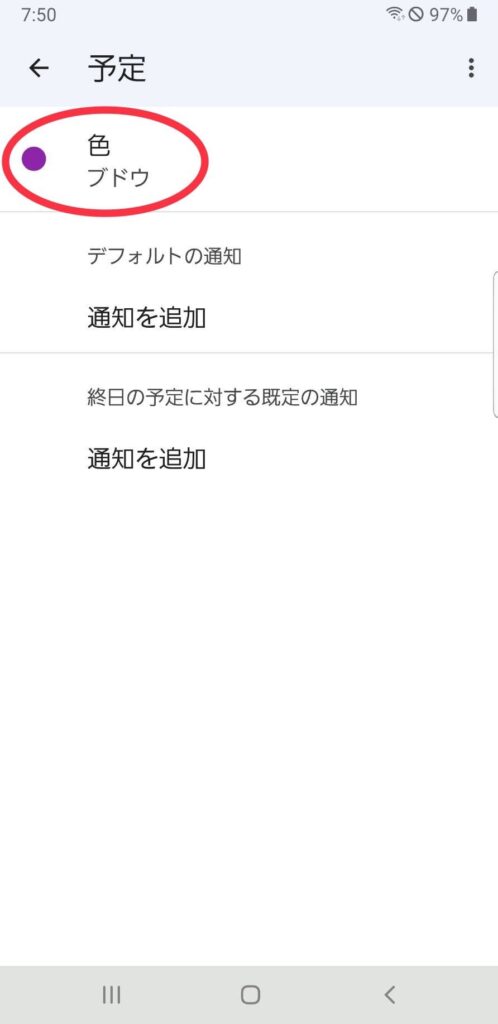
「To Doリスト」と「リマインダー」は1色しか指定できませんが、「予定」はデフォルトの色を決めて、個別に色を変更できます。一つ一つの予定の項目の中に色を指定する場所があります。
カレンダーアプリの右下の+のマークをタップすると下の表示が出ます。「予定」をタップすると予定を作成できます。
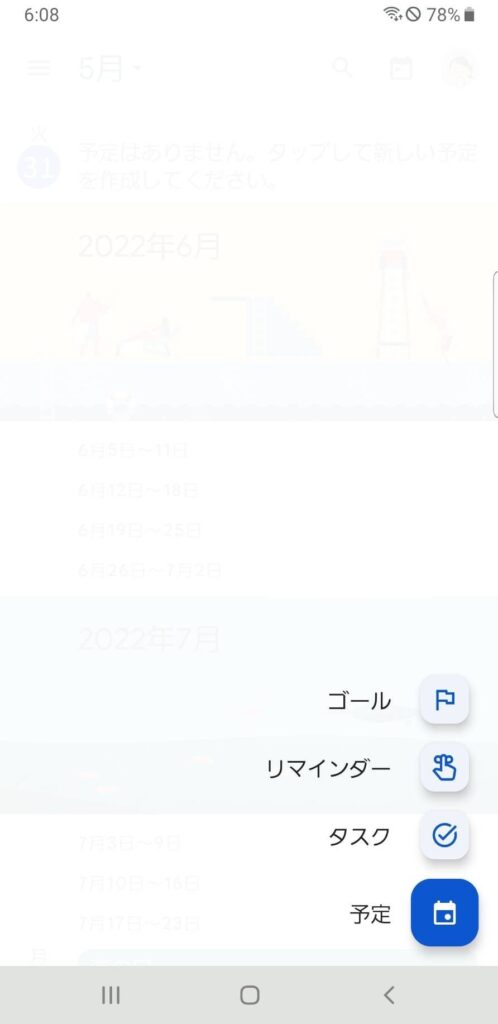
ここで予定の名前や時間を記入、そして色を指定できます。
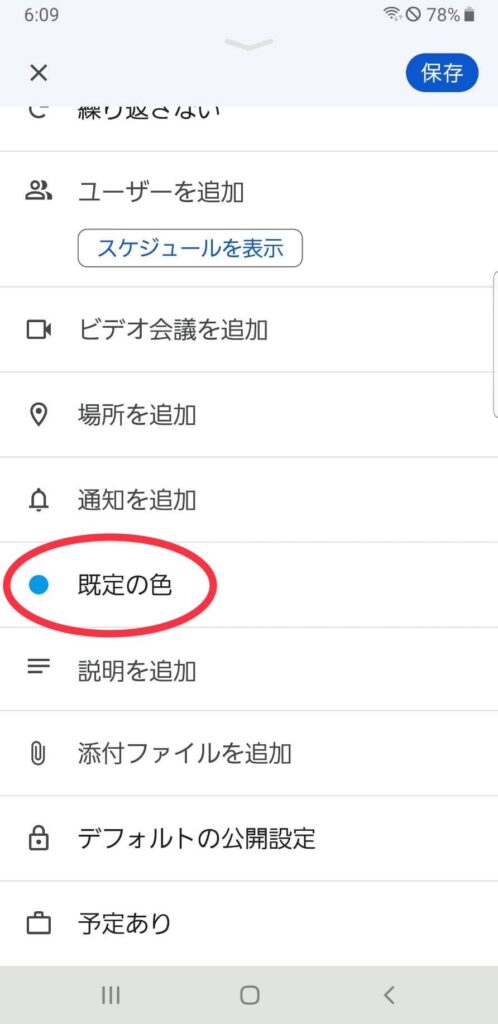
③ 繰り返しある予定は、1回の操作で繰り返しの期間の予定が全て入れられる
毎週決まった曜日と時間に予定があるとか、月に一度これをするなど、繰り返しの予定がある場合はとっても簡単に設定できます。手帳に書き込むより楽にできます。
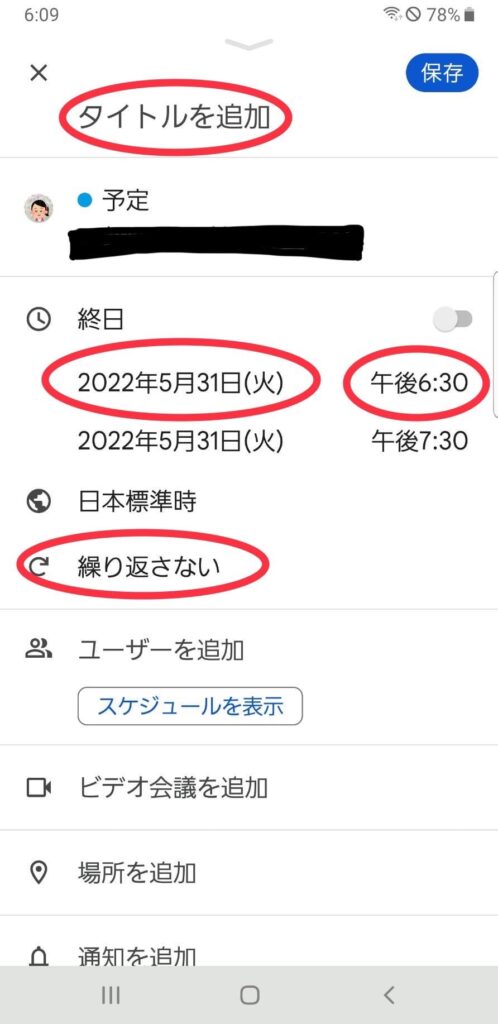
「繰り返さない」と表示がでているので、ここをタップすると、繰り返しの頻度や期間などの設定画面になります。
④ 予定が変更になった時に、書き換える手間が手帳より少なく簡単
今は消せるボールペンもありますが、スマホのアプリなら、手帳に書いた予定を変更するより簡単にできます。
変更したい予定をタップします。右上にペンのマーク(編集マーク)が出るのでそれをタップ、編集し保存します。
⑤ 来年や再来年、もっと先の予定も入れられる
紙の手帳はほとんどが1年用ですね。来年以降の予定は新しい手帳を買うまで書けませんが、スマホのアプリなら、もっと先の予定も入れることができます。
⑥ 通知設定をすれば、通知が来るので忘れ防止ができる
予定などの編集画面の下の方に「通知を追加」という項目があります。そこをタップして、通知の設定ができます。
⑦ 小さなやる事も全て入れられるので、管理が楽
手帳には書かないような、毎日のちょっとした事。例えば「◯◯さんに電話」とか「明日は必ず◯◯を買いに行く」とか「銀行に行く」とか「◯◯の準備」とか。その様なことを「リマインダー」としてカレンダーに表示できます。わざわざ別のアプリを開いたりする必要はありません。
そして、終わった事は画面右下の「完了とする」をタップすると、「完了済みのリマインダー」として項目がまとめられ、カレンダーの表示から消えるので、次にやることに集中できます。これで、付箋だらけの机や冷蔵庫から解放されます。
⑧ 「ゴール」という面白い機能がある
⑨ スマホの機種変をしても、わざわざバックアップをとったり、データを戻さなくて済む
カレンダーのデータはGoogle アカウントに紐付けされて、自動で保存されていますので、自分のGoogleアカウントにログインすれば自動で読み込まれます。ですから、携帯のキャリアを変更したり、機種を変更しても何も心配いりません。すぐに使えるようになります。
まとめ
以上、私がGoogleカレンダーをおすすめするポイント9つを解説しました。
スマホのカレンダーアプリはたくさんあり、それぞれに良い機能がついていますが、どんなデバイス(スマホやタブレット、パソコンなどの事)でも同じ情報が見れるという汎用性の高さは Googleカレンダーが一番だと感じています。特に機種変の際のデータの移行は面倒なので、それが楽というのはメリットです。
ご自分の活用しやすいアプリをみつけて頂く入口に、このアプリを試していただければうれしいです。
広告
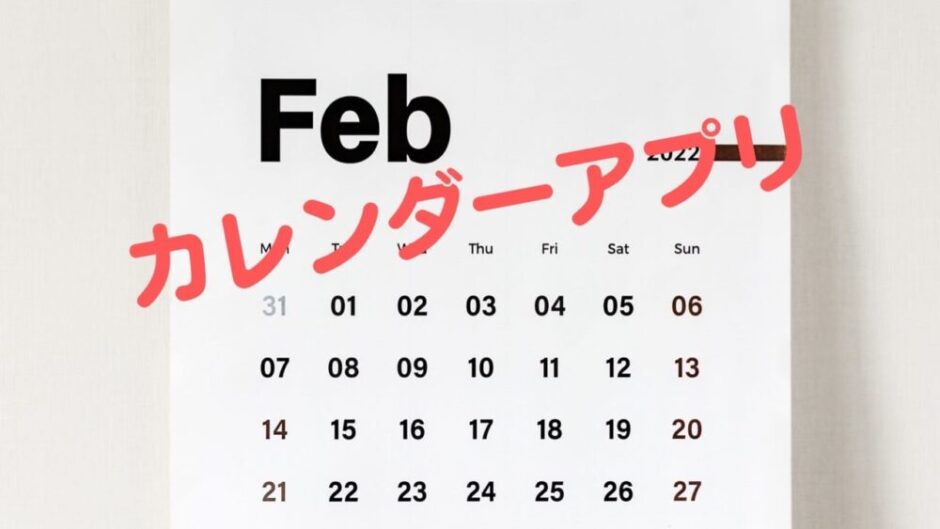


いつもありがとうございます😌今トライしてみました。
色変出来ました。
1つ質問ですが、すでに入れている予定の色変は出来ないのですか?新しく入れるものだけですか?
コメントありがとうございます。すでに入れている予定も編集し直し出来ますので、やってみてください。