突然スマホが動かなくなった!
再起動も強制終了もダメ。
または、破損や紛失で、新しいスマホを買うしかない・・・という事態は意外にあるものです。
そんな時に慌てないように、連絡先や、写真などの大切なデータは日頃からバックアップを取っておくのをお勧めいたします。
では、一つずつ解説していきます。
目次
1 バックアップ先を決める
バックアップというのは、スマホの中のデータをスマホの外のどこかに保存することをいいます。
保存先としては、自分のパソコンや、携帯会社のデータお預かりサービス、GoogleやAppleのクラウドサービスを利用する等が一般的です。
携帯会社のサービスは有料で、サービスそのものがない会社もあります。
GoogleやAppleのクラウドサービスは無料で使えるデータ量が決まっていて、それ以上は有料になります。
パソコンを持っていない方もいるでしょうし、一概にこれがオススメとは言えないので、それぞれの環境や用途によって決める必要があります。
2 連絡先のバックアップ
連絡先のデータ量はそれほど多くないので、GoogleやAppleのクラウドに無料で預けられます。
新しいスマホに、自分のGoogleアカウントやApple IDでログインすれば、すぐに連絡先のデータが戻ってきますので、androidスマホの方はGoogleに、iphoneの方はiCloudにデータを預けるのがベストだと思います。
Androidスマホの場合
今現在、自分のGoogleアカウントに連絡先が同期されているか確認しましょう。
GmailなどのGoogleのアプリで、自分のアイコンが表示されているので、アイコンをタップします。

すると、「Googleアカウント」と表示があるので、それをタップします。
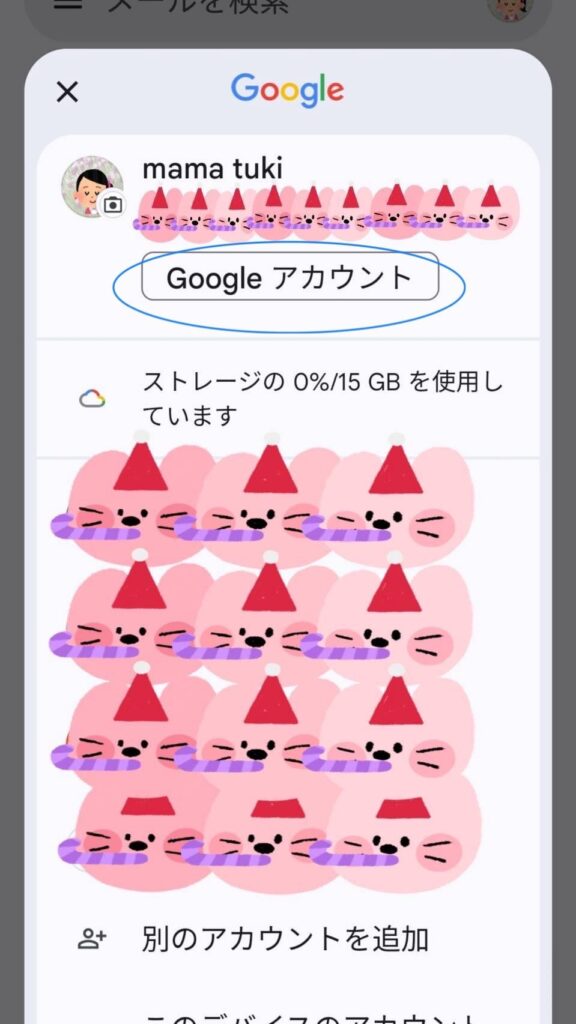
すると、アカウントの管理ページが表示されます。
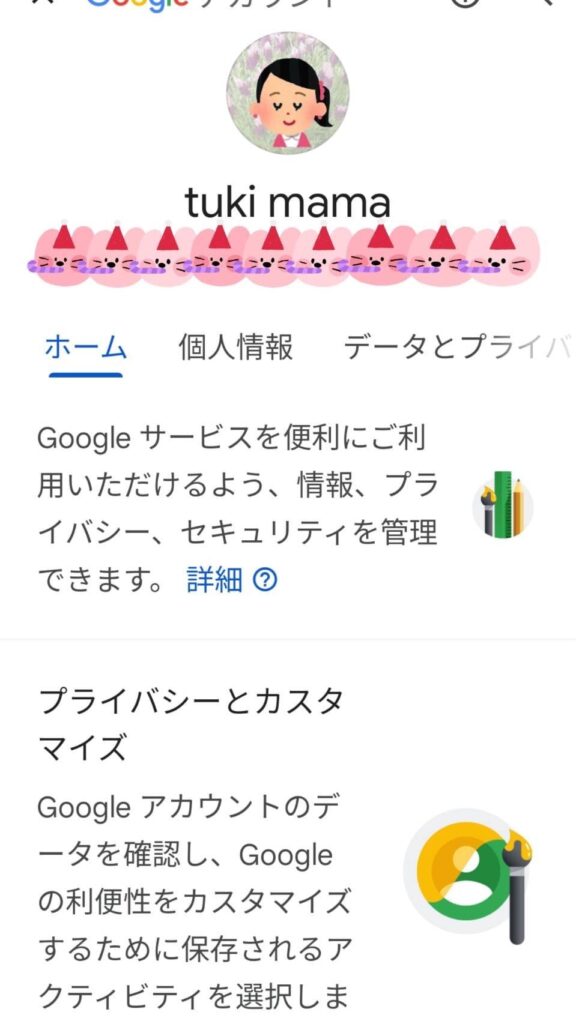
ここで、「情報共有と連絡先」という項目を選択すると、下の方に登録済みの連絡先の数が表示されます。
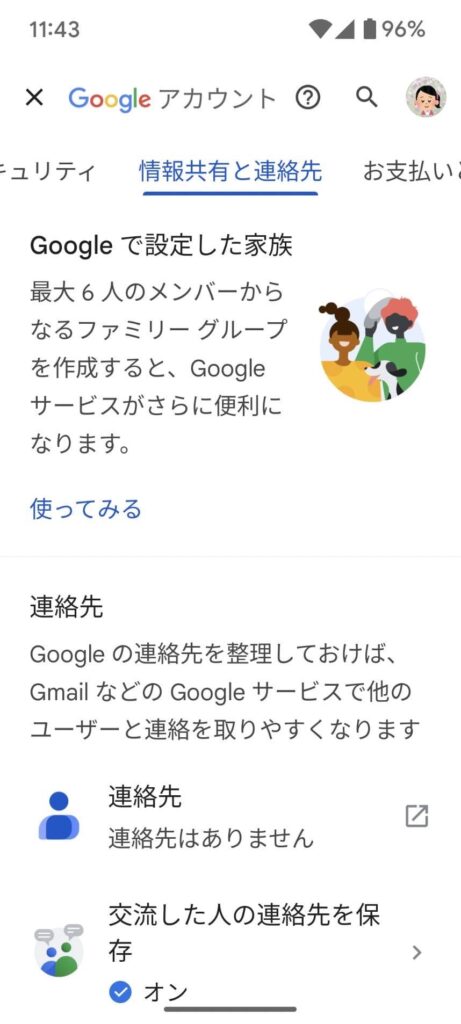
スマホの連絡先が同期されていなければ、連携の設定をしましょう。
すべてのアプリを閉じて、ホーム画面に戻り、設定アプリ(歯車マーク)を開きます。
下の方に「Google」とあるので、それをタップします。
「Googleアプリの設定」をタップ
「Googleコンタクトの同期」をタップ
「デバイスの連絡先も同期」をタップ
「デバイスの連絡先を自動でバックアップ、同期する」をタップ
「デバイスの連絡先を自動でバックアップ、同期する」をオンにします。
連絡先を保存するアカウントを選択します。
iphoneの場合
まず設定アプリを開きます。
自分のアイコンをタップします。
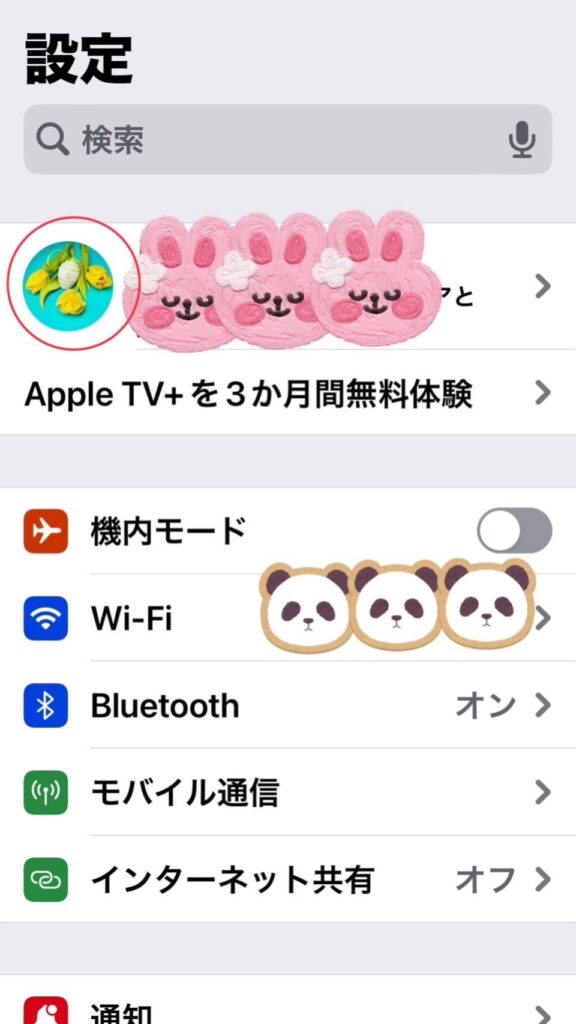
「iCloud」をタップします。
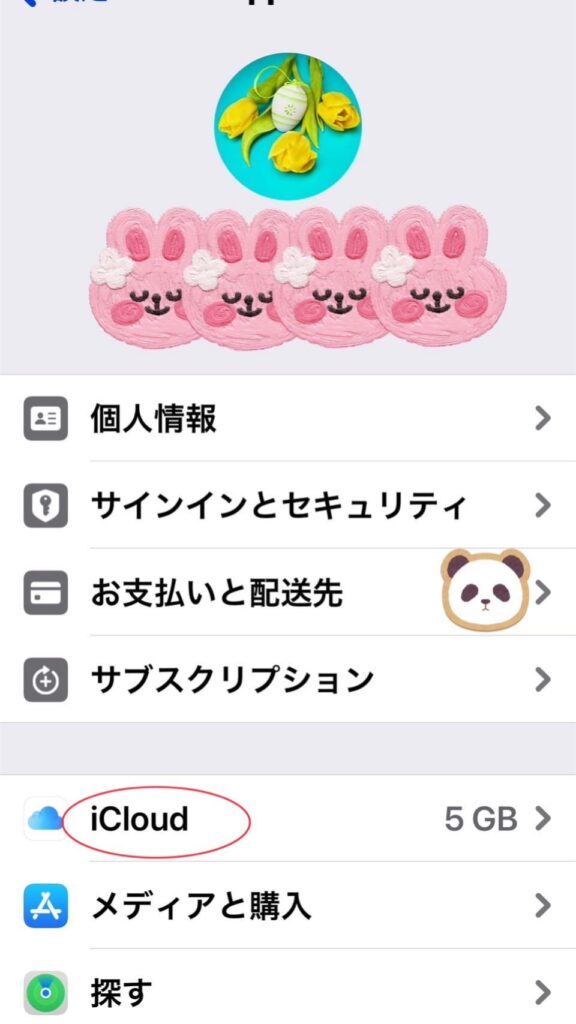
icloudを使用しているアプリが表示されますが、すべてではないので、「すべてを表示」をタップします。
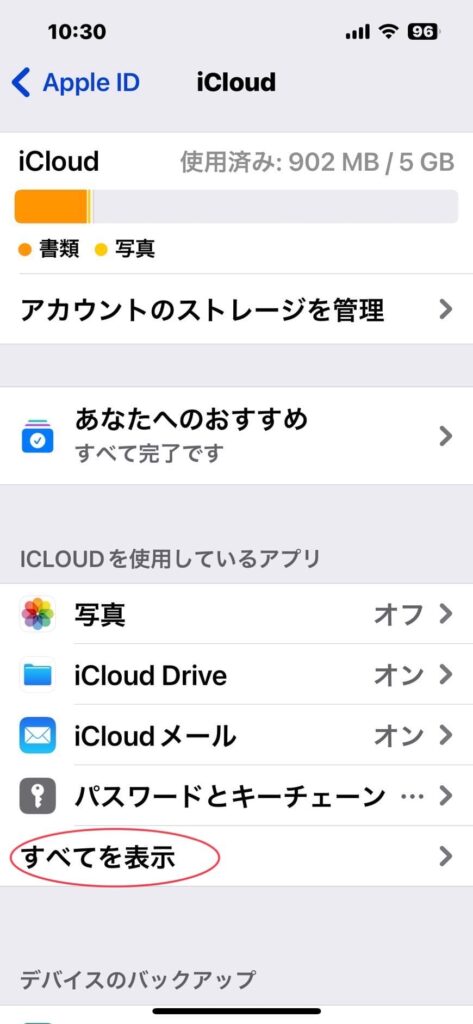
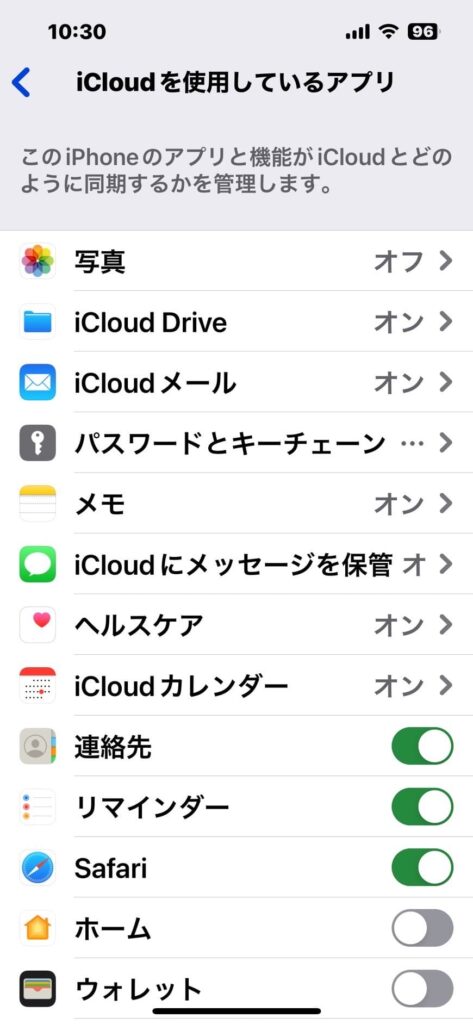
ここに「連絡先」があります。初期設定でON(緑色)になっているはずですが、もしOFFならONにします。
ONなら連絡先がiCloudに保存されます。
3 写真や動画のバックアップ
写真や動画はデータ量が多いので、バックアップ先は個人で判断する必要があります。
1 パソコンに保存する
2 携帯会社のデータお預かりサービスを有料で契約する
3 GoogleやAppleのクラウドに預けて、無料のデータ量(Googleは15GB、Appleは5GB)を超えたら有料で契約する
4 LINEのトークのバックアップ
LINEのトークは手動で好きな時にバックアップをとる事が出来ますし、定期的にバックアップをとるように設定することも出来ます。
LINEを多用している方は多いと思いますので、時々バックアップをとると安心です。
まず、ホームの右上の歯車マーク(設定)をタップします。
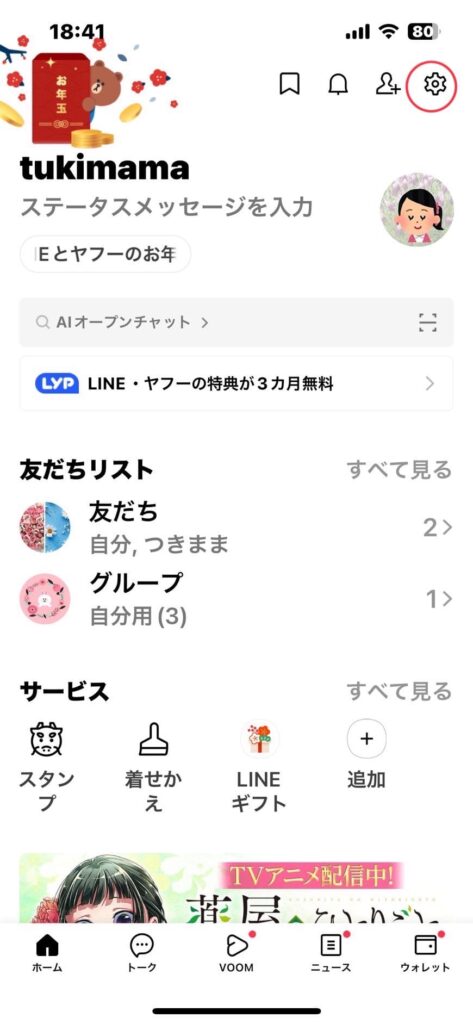
すると、「トークのバックアップ・復元」という項目があるのでタップします。
ここで「今すぐバックアップ」を選んで、バックアップをとれますし、「バックアップ頻度」やバックアップをとる「Googleアカウント」を設定できます。
まとめ
今年数名から、突然スマホが使えなくなって新しいスマホを買ったが、古いスマホからデータが移行できないとの相談をうけました。
日頃から、最低必要なデータのバックアップをとるように心がけて、いざという時に慌てないようにしましょう。
広告

